While it may seem redundant to use Google Analytics and Power BI at the same time (both services offering similar data visualization capabilities), it’s often absolutely necessary - Google Analytics (GA) can track and report your website data, but it cannot connect to other data sources. That’s where a Power BI dashboard comes in handy, to combine all of your website, social, financial data and more so that you can create a complete picture of your business insights. In order to be able to use your GA data effectively, you’ll need to make a connection from Google Analytics to Power BI for a seamless data pipeline.
When deciding how to integrate the two services, you have the option of connecting GA to Power BI directly in the Power BI app, or using a third-party data management platform, such as Dataddo, to bridge the gap. In this article, we’ll discuss the step-by-step methods for integrating both ways and touch on their respective pros and cons.
Direct connection between Google Analytics and Power BI
To integrate Google Analytics to Power Bi directly, start from your Power BI desktop. Select Get Data, followed by Online Services. From the list of services, select Google Analytics, and then click Connect.
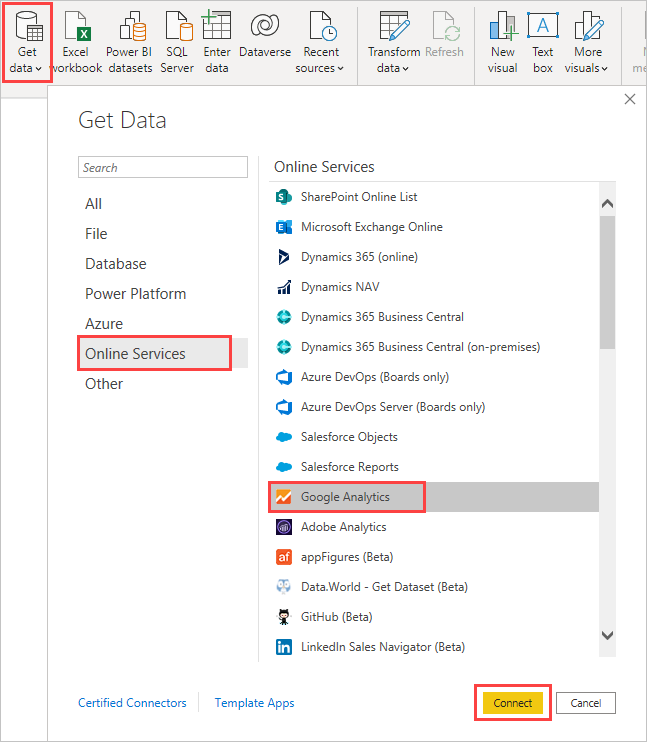
(source: docs.microsoft.com)
A disclaimer window will appear about third-party service connectors. Click Continue to close it, and then you’ll be prompted to sign in to your GA account.

Accept the request for Power BI to remain signed into your Google Analytics account (this is how Power BI keeps your information current).

That’s it! You now have a Google Analytics integration live in your Power BI account.
The Catch: Simple Method, Simple Data
Unfortunately, those with more complex data requirements may find the direct connection between Google Analytics and Power BI restricting. For instance:
- It's not possible to merge multiple GA accounts into one data set.
- You cannot blend your GA data with data from a related source.
- If you need to send your GA data to multiple destinations other than the Power BI dashboard, you'll have to make each connection manually and monitor them individually.
That's not to mention that even the basic transformation process, once you get your Google Analytics data into Power BI, can be a headache, as the data will usually need to be heavily configured just to get your necessary tables and charts.
These constraints are where a third-party service can be especially useful, to transform the data before it reaches Power BI and give you flexibility in your data manipulation. We're going to walk you through the process for implementing one such service:
Connecting Google Analytics to Power BI for FREE using Dataddo
With Dataddo's Free plan, connect up to three flows to Power BI, or any other dashboarding tool, absolutely for free. Read on for the step-by-step guide on how to get your Google Analytics data in your Power BI dashboard.
Starting from your Dataddo control panel, go to the Sources page and select New Source.
/Home%20Page%20-%20Data%20Source.png?width=900&name=Home%20Page%20-%20Data%20Source.png)
Select Google Analytics from the connector options (if you don’t see it immediately, search for “Google Analytics” in the search bar).
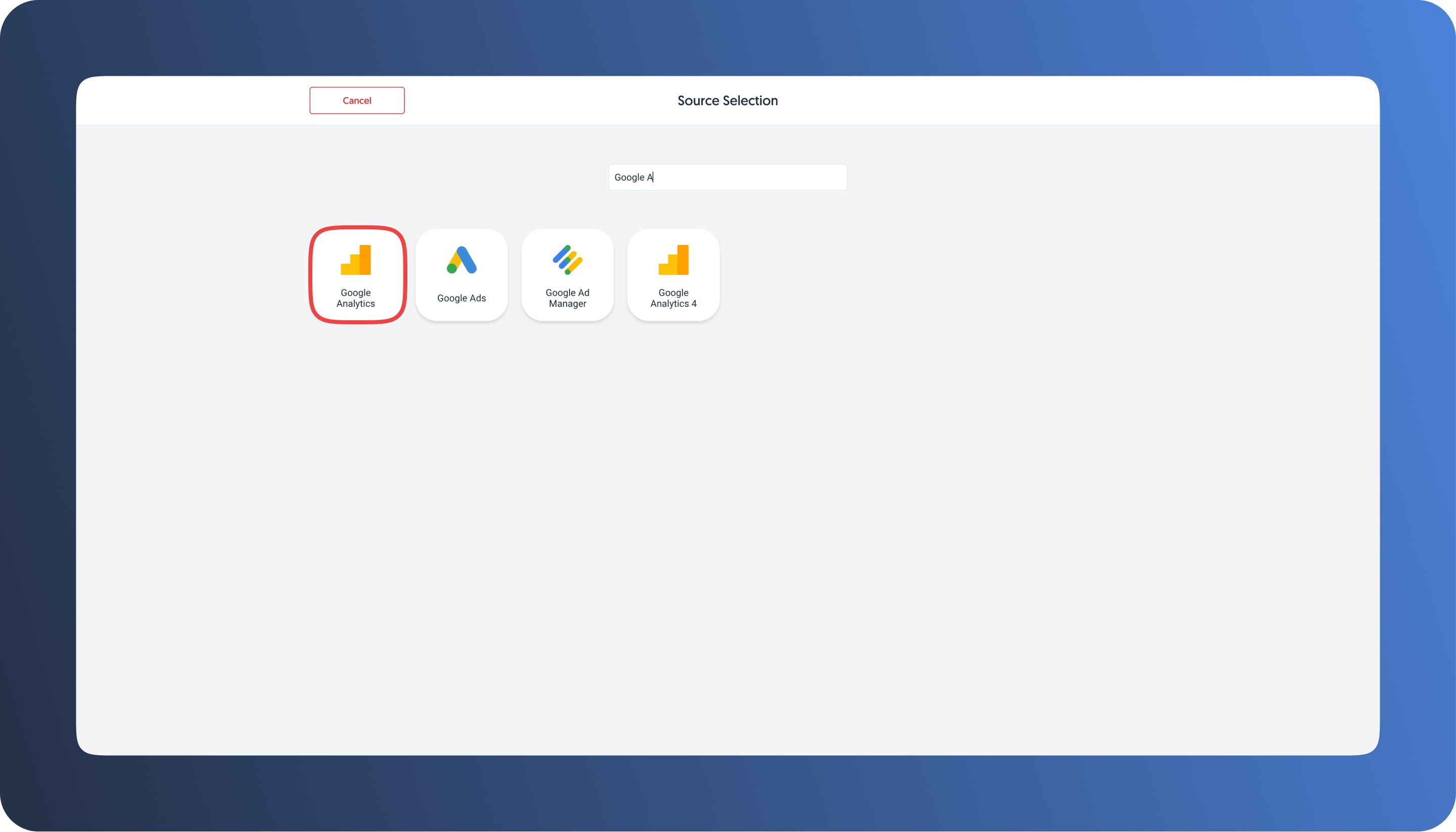
Authorize Dataddo access to your GA account by providing the google account email, analytics account, property, and view from which you want to retrieve data.
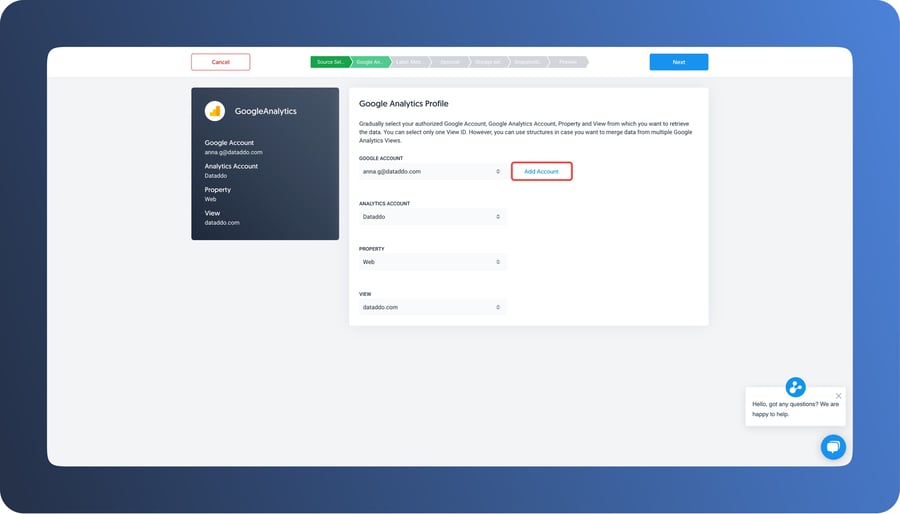
Now you can choose the exact metrics and dimensions of your data you want to pull - up to 10 metrics, and up to 7 dimensions that will be applied to each. When finished, go to the next page, where you’ll have the option of adding filters or segments to your data. Click “Next.”
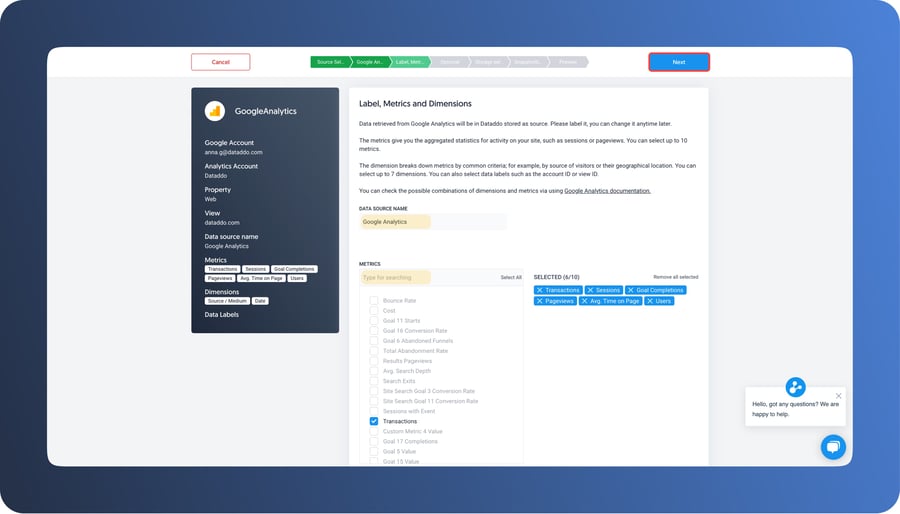
The Snapshotting section determines how much data Dataddo will pull from a data source, and how often.
Select the date range of your snapshots (do you want each snapshot to contain today’s data, last two day’s data, etc), the frequency of snapshotting, the time you want them taken, and how you want Dataddo to handle previous snapshots.
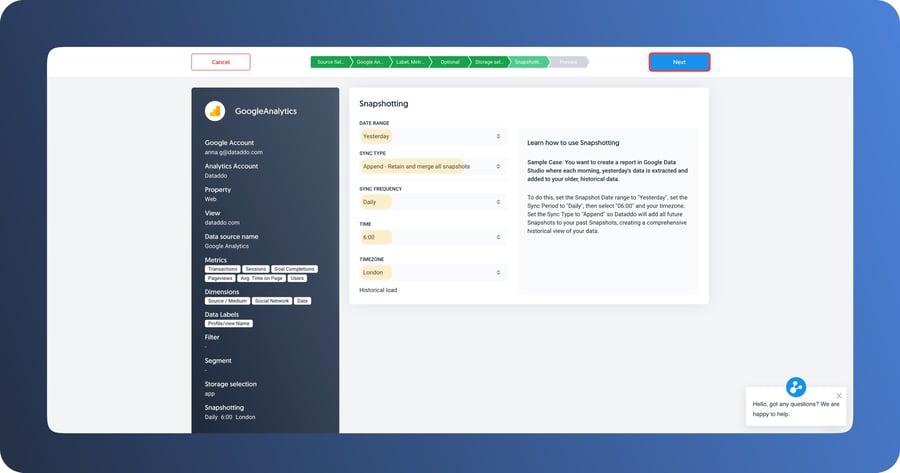
Click "See Preview" to ensure your data is configured how you want, then select "Save" and create your flow.
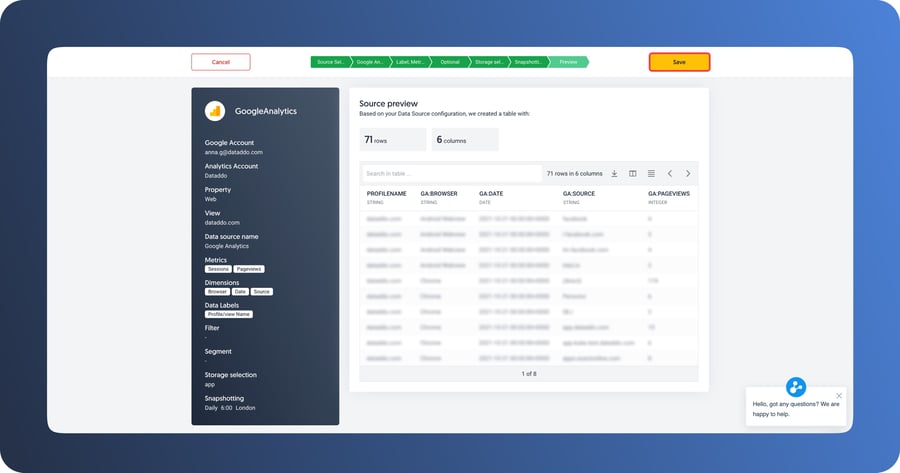
Select “Add Destination” and choose Power BI from the list, name your flow, and select "Save Flow".
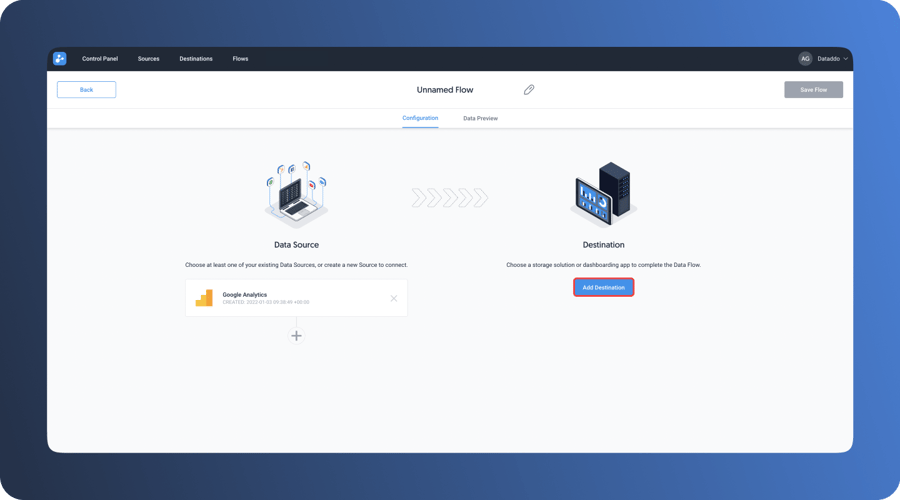
The last step is to make the connection to Dataddo from within your Power BI account. A “Configure Dashboard” pop-up will appear. Select "Power BI" or "Power BI Desktop" depending on which version you are using. Then follow the instructions to set up the flow. For more in-depth instructions, see our documentation on how to configure your Power BI dashboard and our blog post on our new and improved Power BI connector.
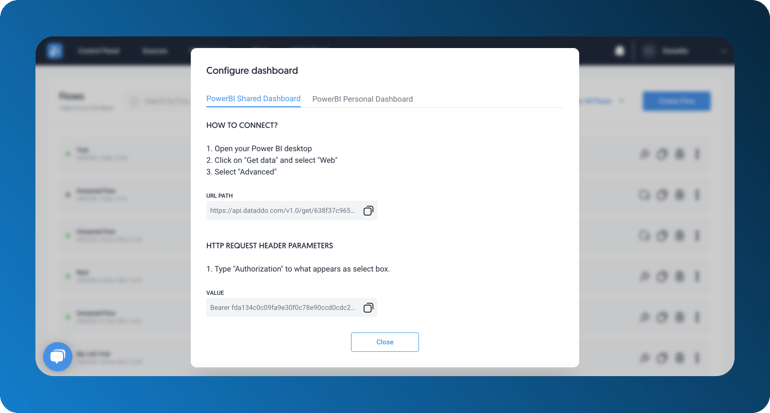
You’re all done! You now have an active data flow from Google Analytics to Power BI via Dataddo. The live connection with Dataddo will ensure that your GA data is always current in your Power BI dashboard, updated according to your settings.
Why Choose Dataddo?
Using an integration platform like Dataddo is the best way to give yourself control over every aspect of your Google Analytics data. Besides simplifying the data transformation process and being absolutely free:
- You can merge data from several sources (up to three on the free plan) for a unified visual of your company data.
- You can funnel your GA data to multiple destinations (dashboards, storage, etc) and monitor each data connection from a single point.
- You can even avoid data sampling without upgrading your GA account and manage a complex data architecture all from the ease of your Dataddo command center.
Stop spending your valuable time organizing your data and automate the process with Dataddo - start your free 14-day trial at the link below.
|
Connect Google Analytics to Power BI for Free Just a few quick steps and you'll find all your GA data in your favorite BI tool. |
Additional Power BI Tips, Tricks, and Resources
Continue reading the Dataddo blog for more Power BI tips, tricks, and resources!
- Smarter Financial Dashboards for SMEs (with Free Power BI Template)
- Overcome Data Blending Limitations of Tableau, Looker, Power BI
- Mastering DAX Functions in Power BI
- How to Connect NetSuite to Power BI: ODBC vs. Dataddo
- How to Connect Sage Accounting to Power BI for FREE: Direct vs. Dataddo
- How to Connect Stripe to Power BI: Direct vs. Dataddo
- How to Connect Google Sheets with Power BI: Direct vs. Dataddo
- How to connect JSON with Power BI: Direct vs. Dataddo
- How to Connect SEMrush to Power BI for FREE
- How to Connect Xero to Power BI With Dataddo for Free
- How to Integrate Exact Online Data with Power BI (or any BI Tool)
- Power BI vs Tableau: The Breakdown


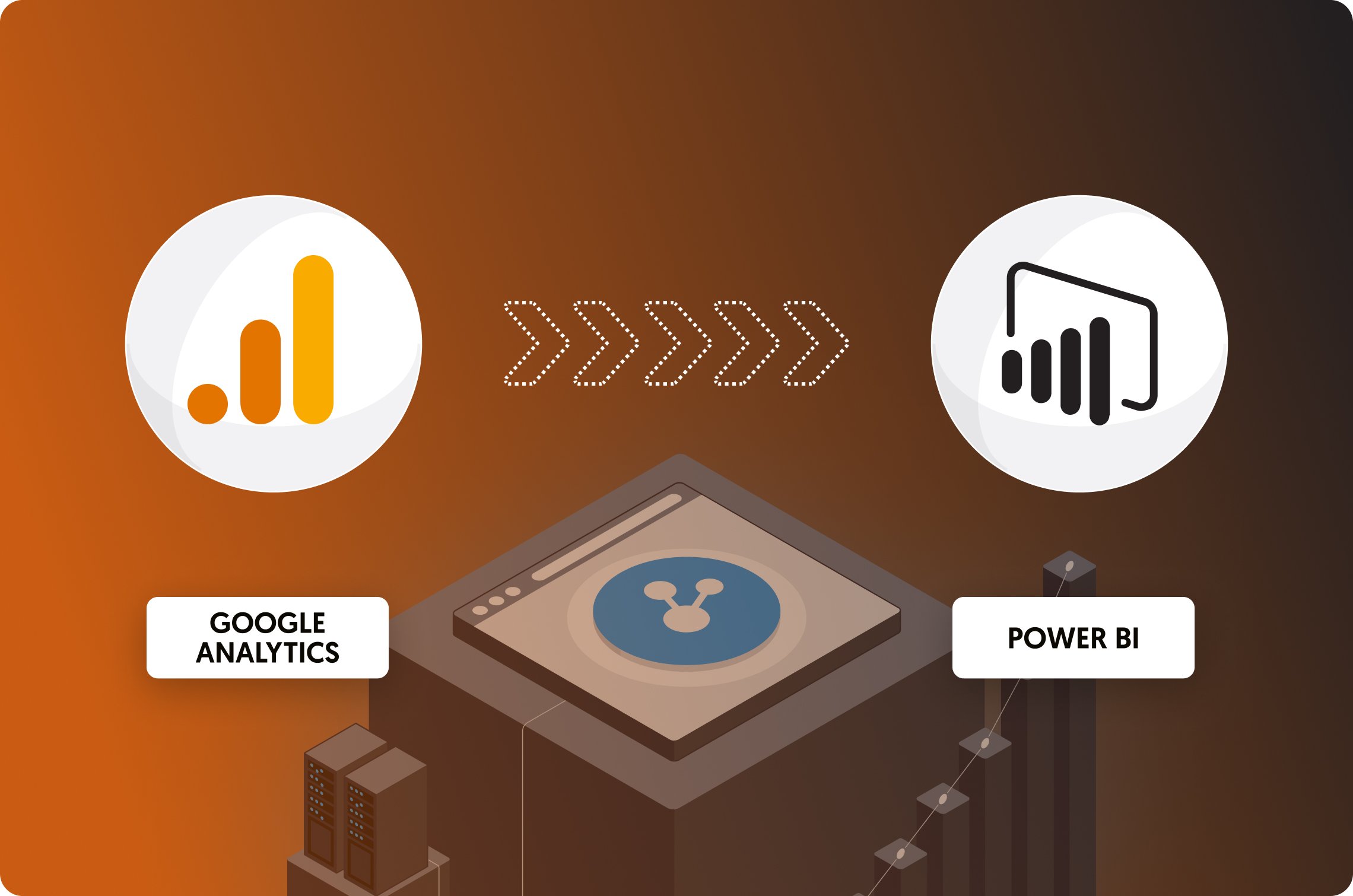

Comments