Good news for anyone and everyone who uses Power BI: things just got a little easier. We are rolling out a new and improved Power BI connector which makes tedious data source connections a thing of the past.
Dataddo’s Power BI Connector: Before and After
Previously, each new data source needed to be integrated individually, alternating between the platform and Power BI to choose settings and input URL and HTTP parameters until the pipeline was finished.
By contrast, our new connector provides a seamless connection between Dataddo and Power BI. After installing Dataddo in your Power BI account and entering a token, your Data Sources sync automatically, with all of your Data Flows available instantly in your dashboard. (Note: this change is available only on Power BI Desktop.)
Why We’re Stoked About This
Though Power BI is a powerful visualization tool, drawbacks like limited out-of-the-box connections to popular cloud apps and inadequate data governance leave many users feeling frustrated.
However, using Power BI with Dataddo not only solves these challenges but affords major advantages in extensibility, letting you interlink Power BI with other necessary cloud apps. In addition, Dataddo manages the quality of the data entering Power BI in the first place, ensuring that your data is already harmonized and free of anomalies when you start visualizing.
On top of these benefits, our new Power BI connector saves time and hassle by making your data available always, without the tedious back-and-forth of configuring every last Data Flow.
How to Use the New Connector
Installing the improved Power BI connector takes just a few steps:
- Within your Dataddo account, create a Flow for the Data Source of your choice, and choose Power BI as the dashboard.
- In the Create Flow window, you will see a link to download the Dataddo Power BI connector. Click the link, choosing x86 or x64 as needed.
- Run the installer, following the prompts, to install Dataddo as an app in Power BI.
- Once finished, go to “Get Data” in Power BI
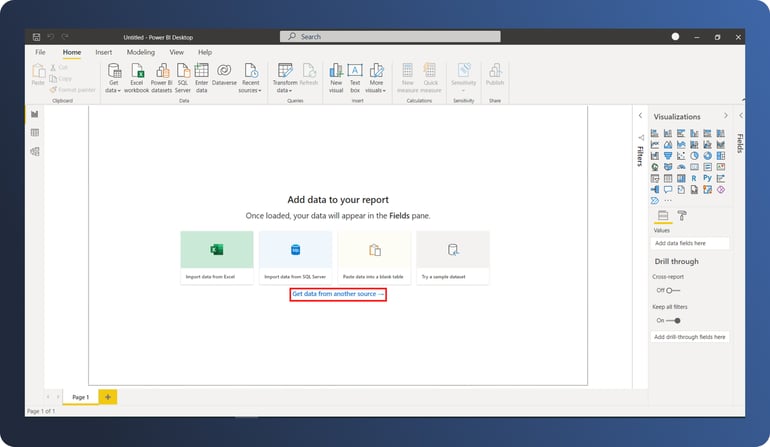
- Scroll until you see Dataddo in the following list, select Dataddo (Beta), and press Connect. (If you don't see the Dataddo connector, please restart your computer or reinstall your Power BI.)
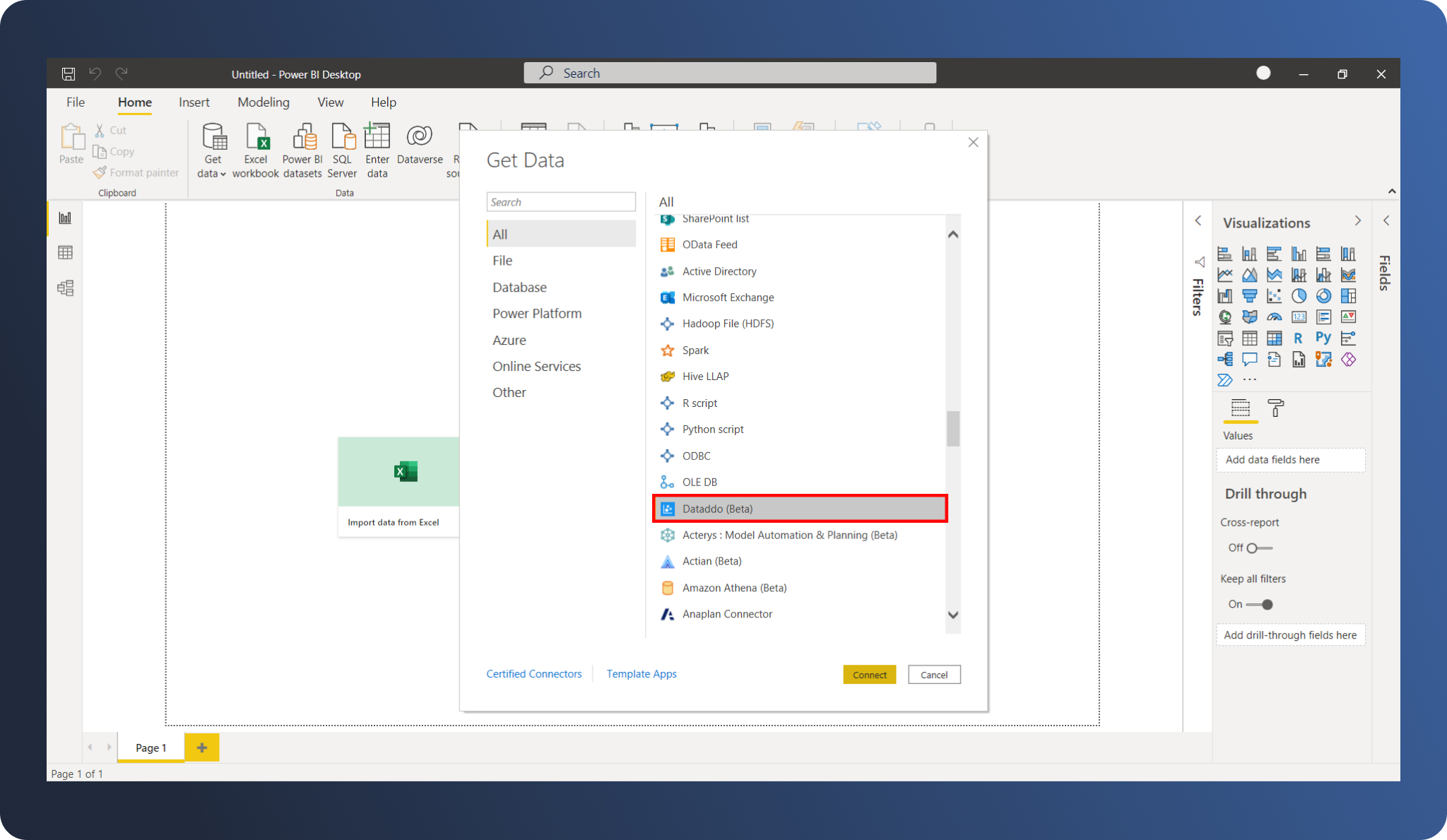
- Insert the API token provided in Dataddo when you were creating the Data Flow, press Connect again.
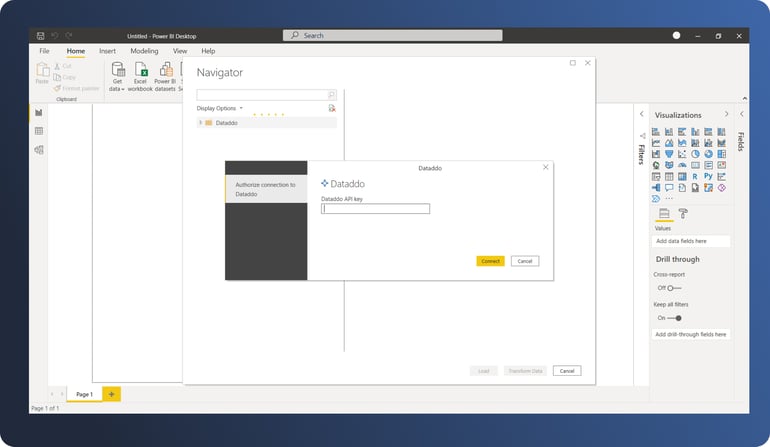
You will then be able to choose any Data Flow from Dataddo, preview the data, and configure it within Power BI.
You can also click the appropriate download link below to get started with installation:
Download zip: x64
Download zip: x86
If You Don’t Have a Dataddo Account…
...then this is the perfect time to get started! To test out the Power BI connector for yourself, start a 14-day free trial of Dataddo.
Once you create your first Data Source, you’ll be able to start the Flow creation process and follow the steps above to install.
Final Step: Removing the Need for Installation
We are looking forward to a future where installing Dataddo in Power BI will not even be necessary to use this connector.
If you would like to have an even quicker, smoother experience making the Dataddo-Power BI connection, please consider up-voting Dataddo so that Microsoft will add Dataddo as a native connector within Power BI. This way, you can skip the install step altogether.
We look forward to helping you make Power BI faster, easier, and better suited to all of your data needs!
|
See how Dataddo can help your business Just a few quick steps to get your data to your dashboard for better analysis, without the hassle. |
Additional Power BI Tips, Tricks, and Resources
Continue reading the Dataddo blog for more Power BI tips, tricks, and resources!
- Smarter Financial Dashboards for SMEs (with Free Power BI Template)
- Overcome Data Blending Limitations of Tableau, Looker, Power BI
- How to Connect Sage Accounting to Power BI for FREE: Direct vs. Dataddo
- How to Connect Google Sheets with Power BI: Direct vs. Dataddo
- How to Connect Stripe to Power BI: Direct vs. Dataddo
- How to Connect Google Analytics to Power BI for FREE: Direct vs. Dataddo
- How to connect JSON with Power BI: Direct vs. Dataddo
- How to Connect SEMrush to Power BI for FREE
- How to Connect Xero to Power BI With Dataddo for Free
- Connecting Xero to Power BI: Native or Third-Party Connector?
- How to Integrate Exact Online Data with Power BI (or any BI Tool)
- Power BI vs Tableau: The Breakdown




Comments