Did you know the human brain processes visuals 60,000 times faster than text? Data visualization acts as a powerful lens that reveals big insights by stitching together little bits of information. This explains the increasing demand for legible, accurate data visualizations.
The market reflects this growing need, with data visualization experiencing a surge in demand, projected to reach a staggering USD 16.54 billion by 2029.

A leading force in this domain is Power BI. Below are practical tips and tricks to help you gain more control over—and extract more meaningful insights from—your Power BI data visualizations.
See the full list of Power BI tips, tricks, and templates from the Dataddo blog
This article will cover the following topics (click to skip down):
Common Pitfalls in Power BI Data Visualization
Power BI has loads of functionality, which should be neither overused nor neglected. Here are some common pitfalls when crafting Power BI visualizations:
- Overcrowded Visuals: Cramming too many charts and data points onto a single dashboard creates a cluttered mess. Focus on presenting a clear, concise message with each visualization.
- Excessive Elements: When crafting a dashboard, use the principle of Occam's razor: make your dashboard design as simple as possible, but not simpler.
- Inconsistent Design and Formatting: Using different fonts, colors, and formatting across visuals creates a disjointed experience. Go for a clear design style and apply it consistently to ensure a professional and cohesive look.
- Misleading Scales and Axes: Incorrect or unclear scales and axes can lead to misrepresentations. Double-check the axis labels to ensure they accurately reflect the data being displayed.
- Limited Interactivity: Power BI's strength lies in its interactivity. Don't neglect features like drill-downs or filters; these will help you more deeply explore and engage with your data.
- Low Data Accuracy Issue: Just because you can visualize your data in a nice way doesn't mean it's accurate. Check your data in Power BI against its sources and try to determine the reasons for any discrepancies.
Solutions and Tips for Effective Data Visualization in Power BI
To truly elevate your data storytelling, you must master the art of data visualization. Let’s discuss a few tips for effective data visualization in Power BI.
Data Storytelling Tips
Here's how to use Power BI to build a data-driven story, like in this example image:

- Craft a Clear Message: Begin by defining the key takeaway you want viewers to grasp from the data. This will guide your visual choices and ensure your story remains focused.
- Structure Your Narrative: Follow a logical flow, starting with context and background information. Use custom visuals to highlight trends, patterns, and surprising discoveries. Conclude with actionable insights or recommendations based on your findings.
- Visual Selection Matters: Choose the right chart type for your data. Here's a quick guide:
- Bar Charts: Ideal for comparing categories or showing the composition of a whole.
-
- Line Charts: Best suited for displaying trends and changes over time.
-
- Pie Charts: Limited to showcasing proportions of a single dataset (works best with fewer than eight categories).
-
- Heat Maps: Effective for visualizing the density and distribution of data across two dimensions.
- Heat Maps: Effective for visualizing the density and distribution of data across two dimensions.
Deeper Power BI Customization to Maximize Impact
Once you've chosen the appropriate visual, Power BI's customization features will help bring your insights into focus:
- Color Power: Use a consistent, color-blind-friendly palette. Employ color variations to highlight key differences or trends within your visuals.
- Labeling and Legends: Use descriptive labels and informative legends to avoid confusion.
- Conditional Formatting: Use conditional formatting to emphasize data points based on visually predefined conditions. For example, highlight customer segments with high churn rates in red for immediate attention.
- Layout and Design Best Practices: Maintain enough space between visuals to avoid clutter. Use customized titles to clearly identify each chart and its purpose.
Use Case: Presenting Customer Churn Analysis
When presenting a customer churn analysis, for example, you can strategically use different visualizations to guide users through insights on the segments most at risk.
- Start your report with a map visualizing customer locations and regional churn rates, setting the stage for geographic trends.
- Follow with a bar chart comparing churn rates across different customer segments (demographics, product usage).
- Employ a line chart to showcase churn trends over time, highlighting any seasonal variations.
- Wrap up with a custom table conditionally formatted to identify customer segments most at risk of churn, prompting viewers to delve deeper.
Optimized Performance Tips
Power BI thrives on delivering smooth visuals, but complex reports can encounter performance lags. Here's how to ensure your visualizations load and interact swiftly.
Mastering DAX Functions
The Data Analysis Expressions (DAX) language is the backbone of Power BI. It powers the calculations and measures that drive your visualizations. By becoming proficient in DAX, you can create more efficient formulas that minimize the computational load on your reports. This could involve using advanced functions like CALCULATE, FILTER, and SUMMARIZE to streamline your data processing. Learn more about how to use DAX functions here.

Using Query Diagnostics
Power BI's built-in query diagnostics tools can be invaluable for identifying performance bottlenecks. By analyzing your queries' execution plans and runtime statistics, you can pinpoint areas for optimization, such as inefficient data transformations or suboptimal data modeling.

Power Query Efficiency
Excessive transformations within the Power Query Editor can slow down performance for large datasets. Optimize your transformations by filtering and shaping data efficiently before loading it into Power BI.

Mastering Query Dependencies
Understanding how queries in your model interact can prevent unnecessary calculations and redundancies. Optimize these dependencies to minimize processing load, especially for frequently updated data.
Use Case: Real-Time Website Traffic Dashboard
If you have a dashboard that monitors real-time website traffic and continuously processes large volumes of data, here’s how you can optimize it:
- Optimize DAX measures to calculate key metrics like page views or unique visitors efficiently.
- Use query diagnostics to identify slow queries related to traffic data retrieval.
- Minimize data transformations within PQE, focusing only on essential cleaning steps.
- Strategically apply filters to avoid unnecessary recalculations across visuals.
For a better understanding of DAX functions check out our article on Mastering DAX Functions in Power BI.
Optimized Querying Tips
For complex data manipulations and real-time scenarios, Power BI offers advanced querying tools.
M Language Mastery
Beyond DAX, Power BI uses the M language for intricate data transformations within the Power Query Editor. Mastering M allows you to clean, reshape, and combine data from various sources. This will ensure a perfect foundation for your visualizations. Learn more about how to use M language here.
Timely Sorting and Filtering
Filtering data visually within Power BI reports is user-friendly. Additionally, pre-sorting and filtering large datasets in Power Query Editor should be considered. This will help you improve loading speeds.
DirectQuery for Real-Time Insights
Power BI's DirectQuery functionality establishes a live connection to your data source. It bypasses data import and enables real-time visualization of constantly updating data. However, this approach may require optimizing queries for optimal performance with large datasets.

Use Case: Unifying Sales Data Chaos
If your sales data comes from different regions with inconsistencies in formatting, units, or naming conventions, M provides the power to:
- Standardize date formats across all regions.
- Convert units (e.g., from pounds to kilograms).
- Rename and categorize inconsistent product names for a unified product catalog.
- Perform complex data cleansing operations like handling missing values or outliers.
To learn more about M language in Power BI, refer to our Guide To M Code in Power BI: A Power Query Formula Language.
Enhanced User Experience Tips
Let’s discuss a few tips on how to craft an engaging user experience with Power BI:
- Slicers for Interactive Exploration: Use slicers to allow viewers to filter data. This empowers them to focus on specific segments and gain better insights. Learn more about how to use slicers in Power BI here.
- Dynamic Slicing with Play Axis: Take user interaction one step further with the Play Axis feature. This allows users to "play" through changes over time and visualize trends and patterns in motion.
- Dynamic Charts for a Broader View: Dynamic charts enable users to switch between different chart types on the fly. This provides flexibility and allows them to choose the visualization that best suits their analysis needs.
- Filters for Focused Analysis: Filters provide a more granular approach to data exploration. Users can drill down into specific subsets of data to discover hidden details and patterns.
- Custom KPI Cards for At-a-Glance Insights: Create custom KPI (Key Performance Indicator) cards to display key metrics prominently within your report. These cards provide a quick snapshot of vital information without requiring users to go deeper.
- Drill-Downs for Hierarchical Exploration: Use drill-down features for hierarchical data structures (e.g., sales by region, product category, and salesperson). This gives users different levels of detail and helps them better understand the data.
- Row-Level Security (RLS) for Access Control: If your reports contain sensitive data, configure row-level security to ensure users only see information relevant to their roles. This protects sensitive data while providing access to authorized personnel.
Use Case: Interactive Marketing Campaign Analysis
Imagine you're analyzing the effectiveness of a marketing campaign across various channels. Here’s how to facilitate the analysis using some of the tips discussed above:
- Use the Play Axis with a channel slicer to see website traffic trends across different marketing channels (social media, email marketing, etc.).
- Use Dynamic Charts to understand how traffic from each channel converts into leads or sales over time.
- Analyze click-through rates for each channel using custom KPI cards, providing a quick performance overview.
Case Study: Saving a Client $11,520 with Power BI Automation
A Power BI project was undertaken by students of a data analytics professor at Greensboro College to help a client of his. The task of paying the client's monthly income tax was taking one employee approximately 4 days per month to complete manually.
To address this inefficiency, the professor's students were challenged to create an automated system in Power BI to streamline this process. The goal was to develop a solution allowing the client's employee to simply log into the Power BI server to get the data. The employee needed to be able to select the right dashboard and find a specific payable tax with a single click.
With the tips and tricks covered earlier, such as data storytelling, optimized querying, and enhanced user experience, the students delivered a highly effective Power BI solution for the client.
The result was a Power BI dashboard that automated the previously manual tax payment process, saving the client an estimated $11,520 per year (based on 4 days per month of employee time). This is a prime example of how the strategic application of Power BI tips and tricks can deliver tangible, real-world business value.
Automatically Get All Your Data to Power BI with Dataddo
Power BI offers lots of functionality for creating clear, navigable visualizations. But efficiently working with data in Power BI isn't really possible unless you can efficiently get all your data to Power BI.
This is where a tool like Dataddo comes in. It enables you to sync custom datasets from hundreds of apps and tools to Power BI at regular intervals, so that all your data is always refreshed.

The platform doesn't require any knowledge of code, so anyone can use it!
And best of all? It's free. Try it today👇
|
Connect All Your Data with Dataddo Just a few quick steps to get your data to Power BI. |
Full List of Power BI Tips, Tricks, and Templates from the Dataddo Blog
Continue reading the Dataddo blog for more Power BI tips, tricks, and templates!
- Facebook Ads Dashboard Using Dataddo and Power BI
- Smarter Financial Dashboards for SMEs (with Free Power BI Template)
- Guide to Slicers in Power BI: Create Better-Looking Reports
- Guide To M Code in Power BI: A Power Query Formula Language
- Mastering DAX Functions in Power BI
- How to Create Better Financial Forecasts in Power BI with HubSpot Data
- Overcome Data Blending Limitations of Tableau, Looker, Power BI
- How to Connect NetSuite to Power BI: ODBC vs. Dataddo
- How to Connect Google Sheets with Power BI: Direct vs. Dataddo
- How to Connect Sage Accounting to Power BI for FREE: Direct vs. Dataddo
- How to Connect Google Analytics to Power BI for FREE: Direct vs. Dataddo
- How to Connect Stripe to Power BI: Direct vs. Dataddo
- How to connect JSON with Power BI: Direct vs. Dataddo
- How to Connect SEMrush to Power BI for FREE
- How to Connect Xero to Power BI With Dataddo for Free
- Connecting Xero to Power BI: Native or Third-Party Connector?
- How to Integrate Exact Online Data with Power BI (or any BI Tool)
- Power BI vs Tableau: The Breakdown


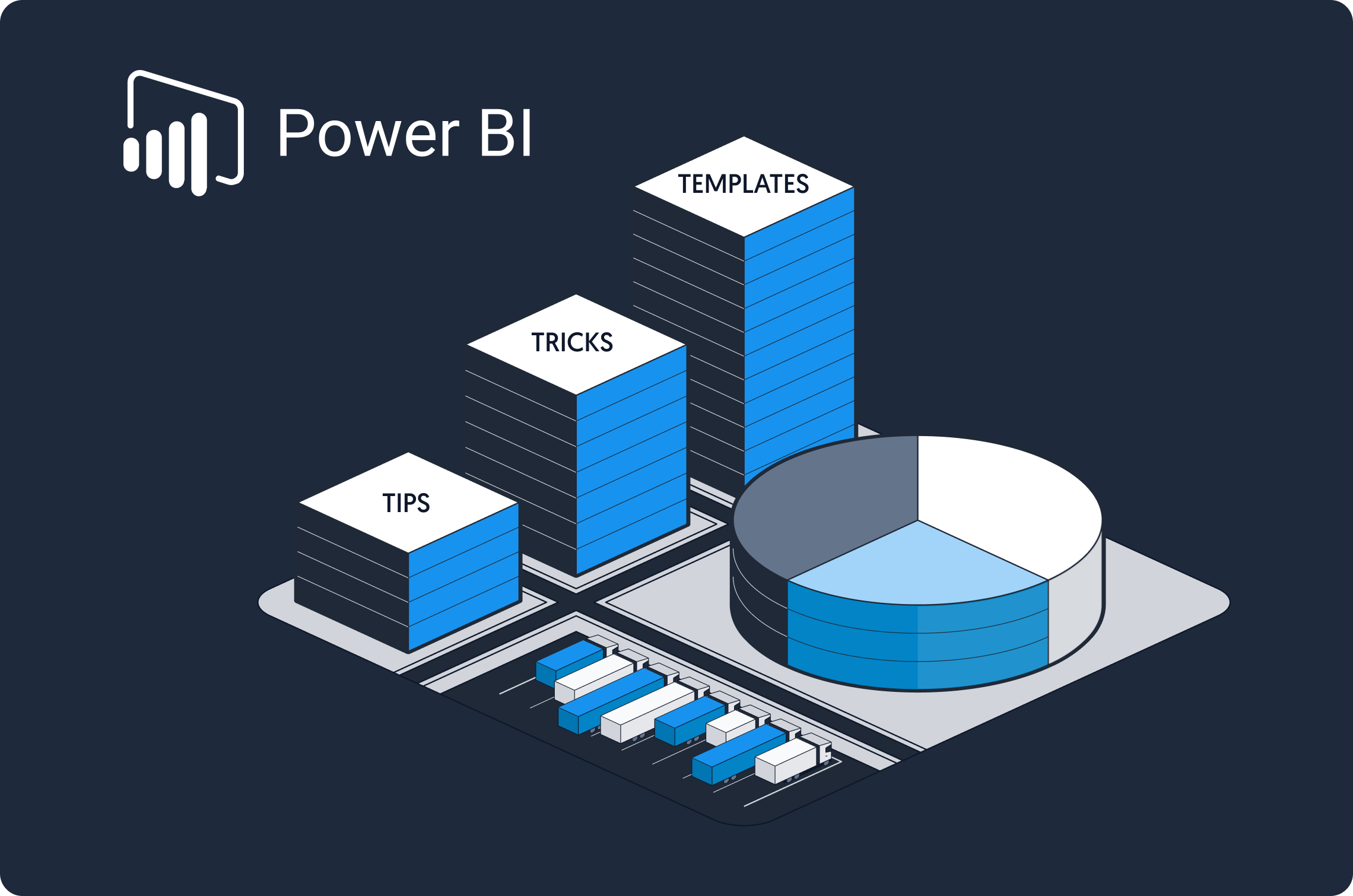

Comments