It could be said that your financial data is the most important kind of data in your business. So, how do you ensure that you are viewing and analyzing your financial data in the best way? If you’re one of the almost two million Xero users, and one of the five million Power BI users, there are many options available to connect your financial data to your business intelligence tool.
While Power BI has a native Xero connector, there are many limitations, especially if you need to view data from multiple Xero clients. This is where a third party connector, like Dataddo, comes into play.
Read more about native connectors vs third-party services in connecting Xero to Power BI.
With Dataddo, you can combine and blend data from any and all of your data sources, whether that’s multiple Xero clients, or a mix of other finance platforms needed to get the full picture. With Dataddo, you are also not limited in the kind of reports and dashboards you can create like you may be in using Power BI’s default Xero dashboard.
In this article, we'll give you a rundown of just how easy it is to connect your Xero account (or accounts) to Power BI in just a few clicks with the no-code Dataddo platform.
Step 1: Create Your Data Source
Creating your data source is the first step in your data integration journey with Dataddo. And it’s pretty much the same steps for all of our available data sources.
First, find the connector you’d like to use - in this case, Xero.
Next, choose from more than 20 available data sets, including your balance sheet, contacts, payments, and journals. Then, authorize your account to start configuring the connection.
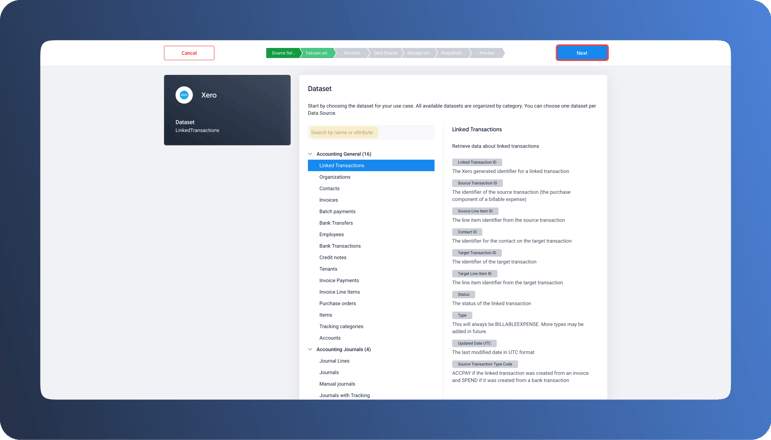
In the configuration step, you can label your data source and select the date range used for each snapshot. You’ll also see an overview of your metrics and attributes and may un-select any metrics you won’t need. Then configure your snapshot preferences by choosing frequency and retention.
Once the configuration is set up, you will see a preview of your data. If everything looks good, save your source and move on to setting up your data flow.
Step 2: Set Up Your Data Flow
Next, you’re going to set up the connection between Xero and Power BI by creating a data flow. On this page, you’ll select your desired data source, and then select a new destination - Power BI.
Step 3: Connect Power BI
When you select ‘Add Destination’, you’ll then need to configure the connection to Power BI. You’ll see the below screen with step by step instructions as to how to connect Power BI with Dataddo so you can then connect with Xero.
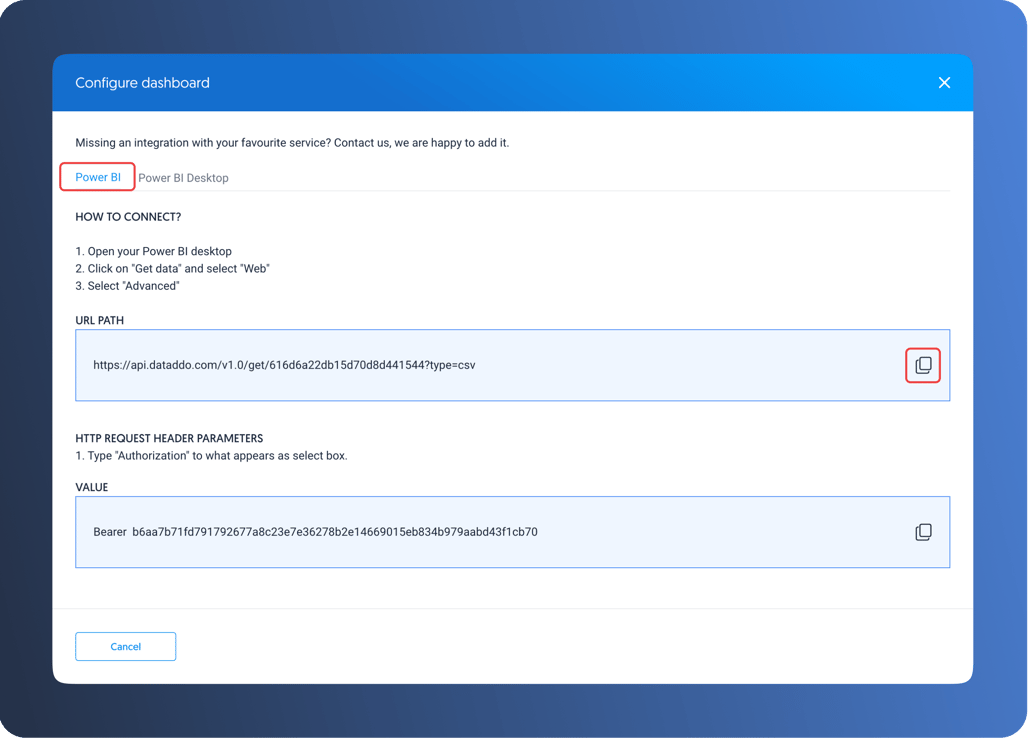
And there you have it - your Xero data is now connected to your Power BI account so you can visualize your important financial data in your favorite business intelligence tool.
Should you need any further assistance in setting up your connection, our support team is always available to make sure your Xero to Power BI connection is working properly and you’re taking full advantage of the many features of Dataddo.
You can see for yourself just how easy it is to set up your flow - check out our 14-day free trial, which includes full platform functionality and a session with our on-boarding specialists to get you set up and analyzing in no time.
|
Connect Xero to Power BI for Free Just a few quick steps and you'll find all your Xero data, from all your Xero clients, in your favorite BI tool. |
Additional Power BI Tips, Tricks, and Resources
Continue reading the Dataddo blog for more Power BI tips, tricks, and resources!
- Smarter Financial Dashboards for SMEs (with Free Power BI Template)
- Overcome Data Blending Limitations of Tableau, Looker, Power BI
- How to Connect NetSuite to Power BI: ODBC vs. Dataddo
- How to Connect Sage Accounting to Power BI for FREE: Direct vs. Dataddo
- How to Connect Stripe to Power BI: Direct vs. Dataddo
- How to Connect Google Sheets with Power BI: Direct vs. Dataddo
- How to Connect Google Analytics to Power BI for FREE: Direct vs. Dataddo
- How to connect JSON with Power BI: Direct vs. Dataddo
- How to Connect SEMrush to Power BI for FREE
- Connecting Xero to Power BI: Native or Third-Party Connector?
- How to Integrate Exact Online Data with Power BI (or any BI Tool)
- Power BI vs Tableau: The Breakdown


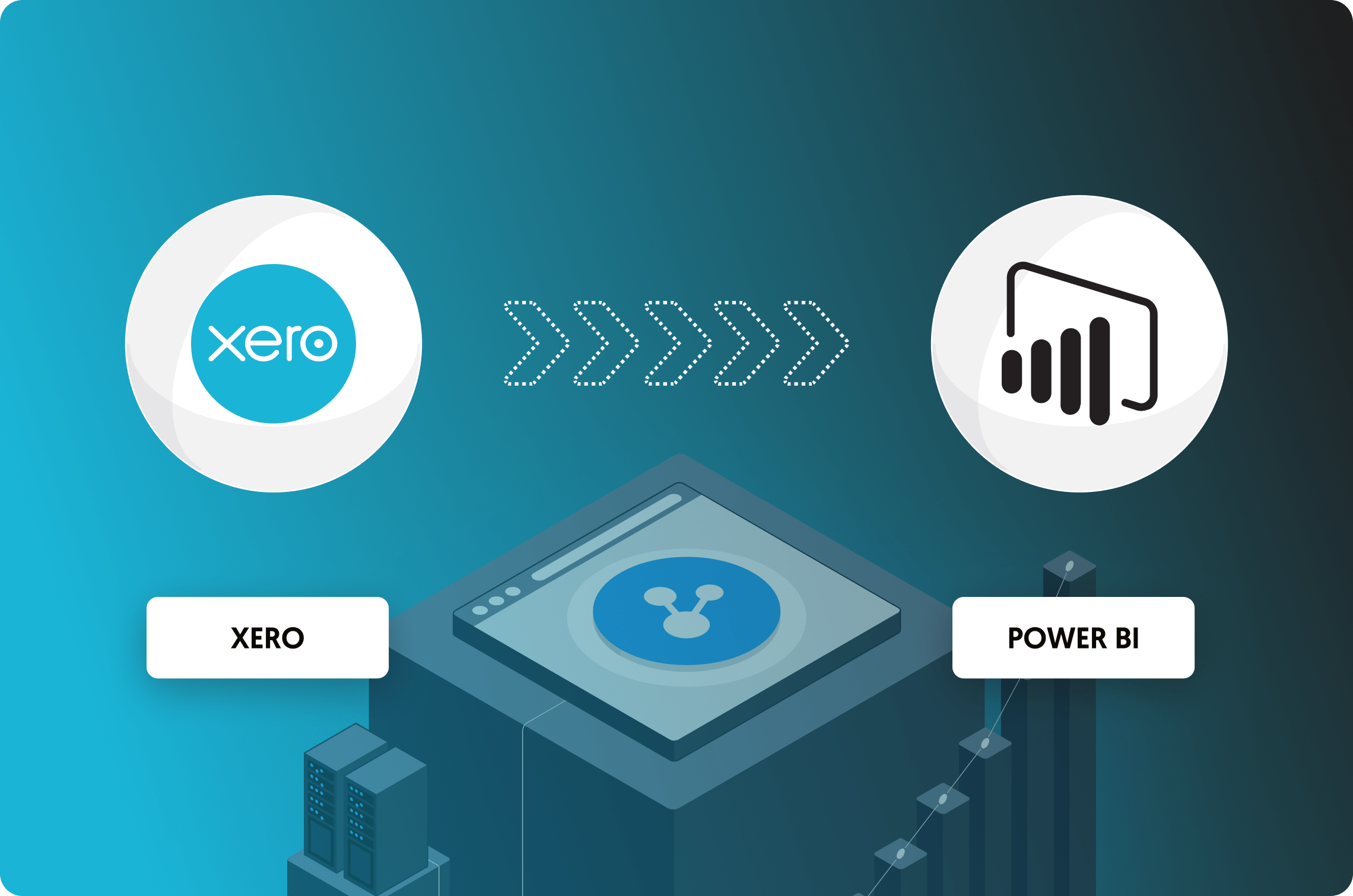

Comments