Power BI is a powerful visualization platform, but it still lacks the built-in integration of some important connectors, one of which is Stripe. This article continues our previous series on how easy it is to connect data sources to Power BI using Dataddo rather than directly.
Recently, we connected Google Sheets to Power BI using Datadoo; now, we will do the same with Stripe. To navigate directly to a specific section, click below.
- Connecting Stripe manually to Power BI
- Connecting Stripe to Power BI via Dataddo
- Why opt for Dataddo to link Stripe to Power BI?
- Additional Power BI tips, tricks, and resources
Connecting Stripe Manually to Power BI
Since Power BI lacks a built-in data source for Stripe, there is no native connection between the two tools. Instead, data from Stripe must be manually exported in CSV format before connecting to Power BI. The first step to do this is to sign in to your Stripe account.
For this tutorial, we will be dealing with customer data. After logging into your dashboard, go to the Customers tab and click on Export:

Since the data is in its raw form, preparing it thoroughly before initiating the connection with Power BI is essential. A few steps involved in preparing data are mentioned below:
- Data Cleaning: Ensure data consistency by removing redundant rows and columns, rectifying any errors, and standardizing values (like dates).
- Data Transformation: Organize data into a tidy, tabular format with clear headers, ensuring date columns are appropriately formatted and numerical columns are categorized accurately.
- Data Validation: Verify the integrity and accuracy of the data to maintain its reliability and trustworthiness.
After completing the steps above, we can proceed with integrating Stripe with Power BI as presented below:
- Launch your Power BI desktop application and log into your Power BI account.
- Then, either select Get data from another source on the homepage or click Get data from the menu ribbon.

- From the list, select Text/CSV and Connect to import the data the data from your CSV.

- The duration of the connection process will vary based on file size, and will be followed by a data preview.

- Click Load to confirm.
Now, you should have your Stripe data ready to visualize in Power BI.
This manual approach is fine if you're just starting to work with data and want to get the hang of using Power BI. But once you start to depend on visualizations of Stripe data in Power BI, you'll want to automate the connection, because manual import is both tedious and prone to error. This brings us to the next approach.
Connecting Stripe to Power BI via Dataddo
The second approach is connecting Stripe to Power BI using Dataddo. The first step is to log into Dataddo. If you are not already signed up, get started for free. Dataddo's no-code integration platform can easily connect 300+ services to Power BI or any other BI tools. Here’s how:
- Within your Dataddo account, navigate to the Flows tab, then proceed by selecting Create Flow.
- Click Connect Your Data on the left-hand side, then choose Stripe.

- After choosing Stripe, select the dataset for your use case from the dropdown. In our case, it is Customers.

- Then, click Authorize Account. To authorize your Stripe account, navigate to API Keys in Stripe and create a secret key.

- After the account authorization, select the attributes and metrics for the data. After selecting the attributes, you can preview them by clicking Test Data.

- Dataddo offers configurable extraction frequency (or snapshotting frequency), i.e., the intervals at which Dataddo retrieves data from your connected services. For now, we can keep it at daily.

- Click on Save, and we will be done creating a data source. Next, we will create our destination by clicking Connect Your Data Destination and choosing Power BI.

- Finish the process by clicking Create Flow. A popup will appear, providing the configuration necessary for setting up your Power BI.
And that's it!
Why Opt for Dataddo to Link Stripe to Power BI?
Here are some of the advantages of using Dataddo to link Stripe to Power BI:
Extensive Range of Connectors
Dataddo provides 300+ connectors and adds new ones weekly. If a connector is not available, Dataddo will build it upon request, usually within ten business days. This ensures that you'll always be able to connect your services to Power BI or any other BI tool (like Looker Studio or Tableau). Also, creating a flow allows one to connect to other visualization platforms like Looker Studio and Tableau in a snap.
Pricing Based on Data Flow
Dataddo offers fixed pricing based on the number of data flows utilized, with each flow representing a connection between a source and a destination (e.g., Stripe to PowerBI).
Ease of Use
Dataddo prioritizes user experience, blending power with simplicity through an intuitive, no-code interface. Creating flows is a breeze, as you can see in this article!
Automatic Syncing
No manual effort is required to synchronize data to Power BI. Your dashboards will update automatically at the frequency of your choice.
Inbuilt Data Quality and Data Blending Tools
Dataddo automatically standardizes formats from different datasets (like dates), offers detailed monitoring and alert configuration, and allows users to blend datasets directly in the Dataddo app before sending them to a dashboard.
Customized Data Exports
Precise field selection will keep your dashboards cleaner and less likely to crash from data overload.
No Broken Dashboards
Dataddo's team proactively monitors all integrations, ensuring uninterrupted dashboard functionality. If there is an API change, say on Stripe’s end, you don’t need to worry—we'll handle it!
Microsoft Certified Partner
Dataddo offers certified connectors for Microsoft products, ensuring reliable connections and seamless subscription management through Microsoft accounts.
|
Connect All Your Data with Dataddo Just a few quick steps to get your data to Power BI. |
Additional Power BI Tips, Tricks, and Resources
Continue reading the Dataddo blog for more Power BI tips, tricks, and resources!
- Smarter Financial Dashboards for SMEs (with Free Power BI Template)
- Overcome Data Blending Limitations of Tableau, Looker, Power BI
- Mastering DAX Functions in Power BI
- How to Connect NetSuite to Power BI: ODBC vs. Dataddo
- How to Connect Google Sheets with Power BI: Direct vs. Dataddo
- How to Connect Sage Accounting to Power BI for FREE: Direct vs. Dataddo
- How to Connect Google Analytics to Power BI for FREE: Direct vs. Dataddo
- How to connect JSON with Power BI: Direct vs. Dataddo
- How to Connect SEMrush to Power BI for FREE
- Connecting Xero to Power BI: Native or Third-Party Connector?
- How to Integrate Exact Online Data with Power BI (or any BI Tool)
- Power BI vs Tableau: The Breakdown


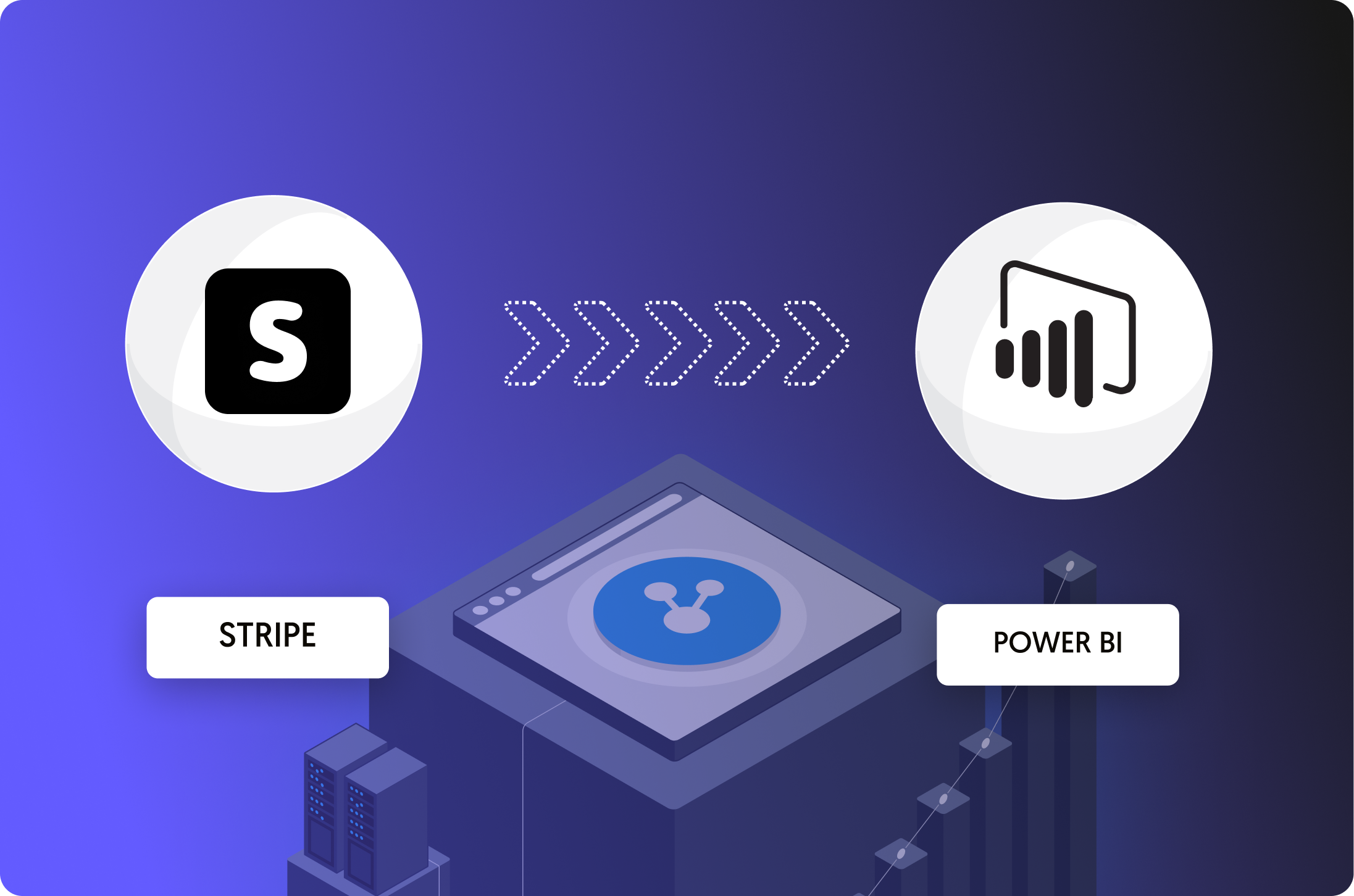

Comments