Though Power BI excels at visualizing complex datasets and communicating technical knowledge with responsive dashboards, native integration with other services is not its strong point.
In this article, we’ll explore how to connect Google Sheets with Power BI and how Dataddo makes the integration easier and more secure. Click to skip down.
- Connecting Google Sheets to Power BI directly
- Connecting Google Sheets to Power BI using Dataddo
- Why Dataddo to connect Google Sheets to Power BI?
- Additional Power BI tips, tricks, and resources
Connecting Google Sheets to Power BI Directly
Before connecting Google Sheets to Power BI, it's crucial to prepare your data to avoid unsatisfactory results. This is undoubtedly the most laborious part, especially if you have a large dataset.
Before establishing a connection, you will have to:
- Remove any unnecessary rows and columns from your data.
- Organize your data in a clean, tabular format with well-defined headers.
- Use appropriate formatting, which includes:
- Converting date columns to a relevant format
- Categorizing numerical columns accurately
Once you make sure your data is clean and well-formatted, you’re ready to integrate Google Sheets with Power BI. Follow the steps below to establish a connection:
- First, open your Power BI desktop application and sign in to your Power BI account.
- Click on Get data from another source on the homepage, or Get data on the menu ribbon.
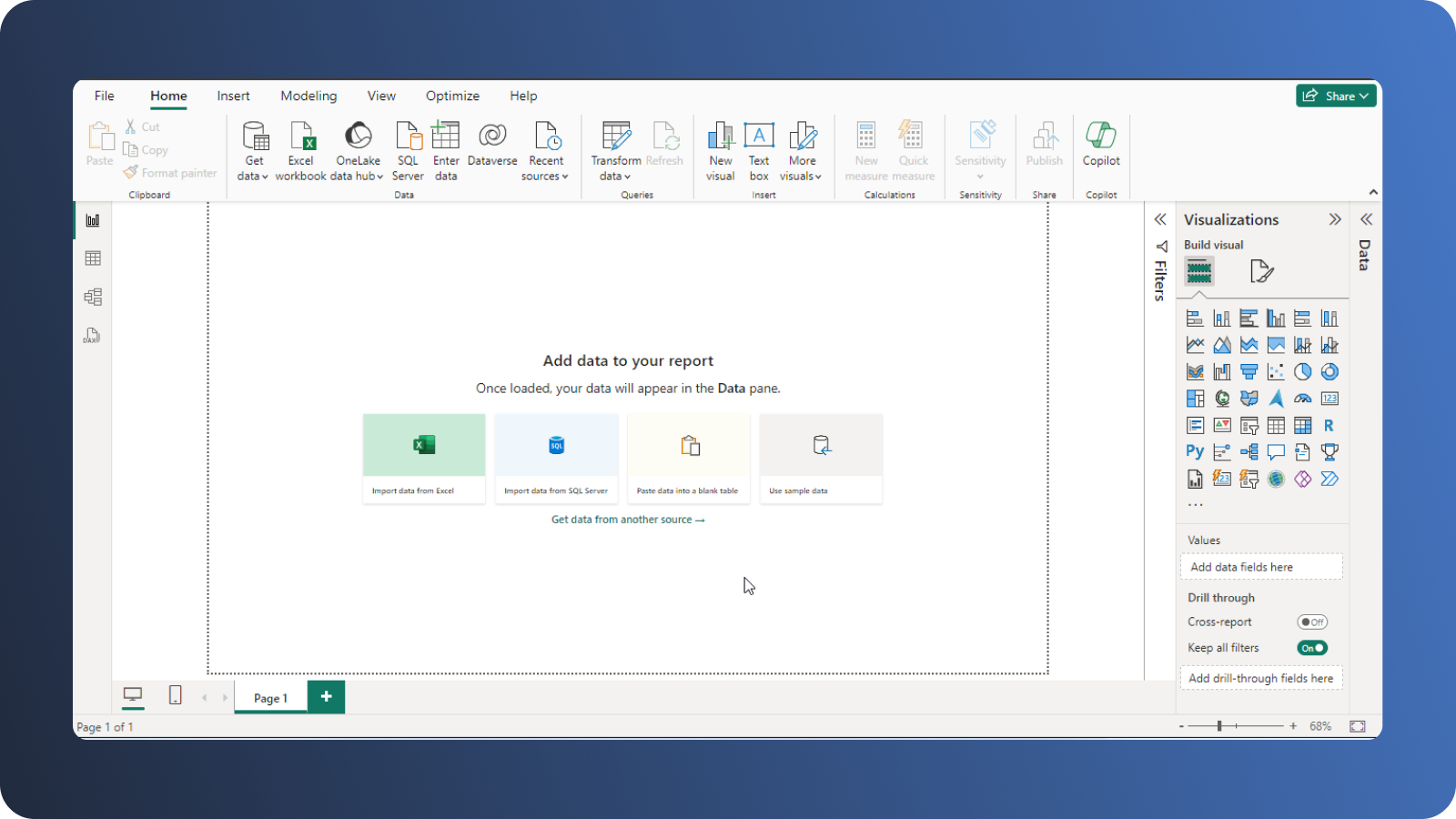
- From the list of services, select Google Sheets and click Connect.
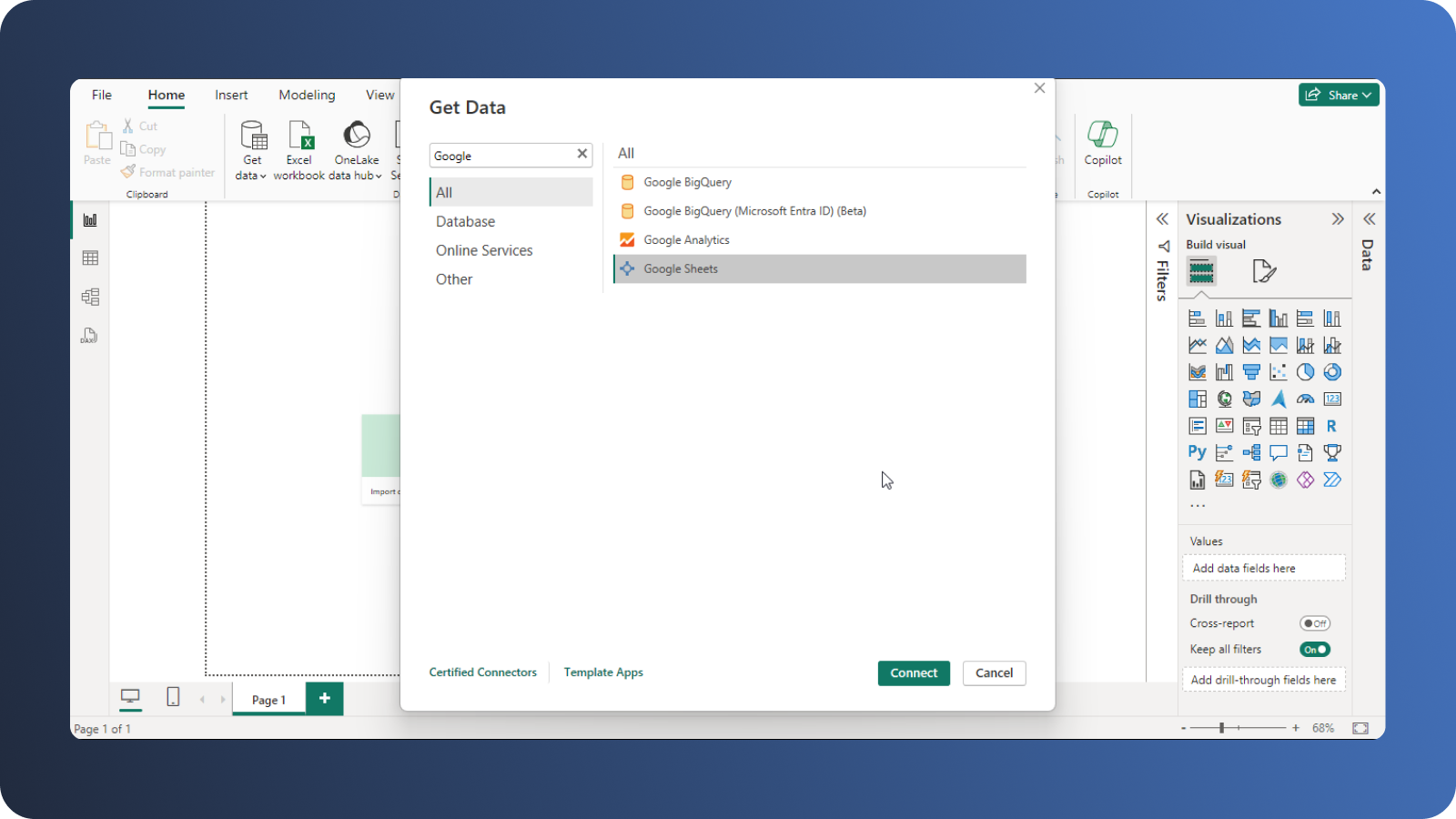
- A disclaimer window will pop up. Click Continue to close the window.
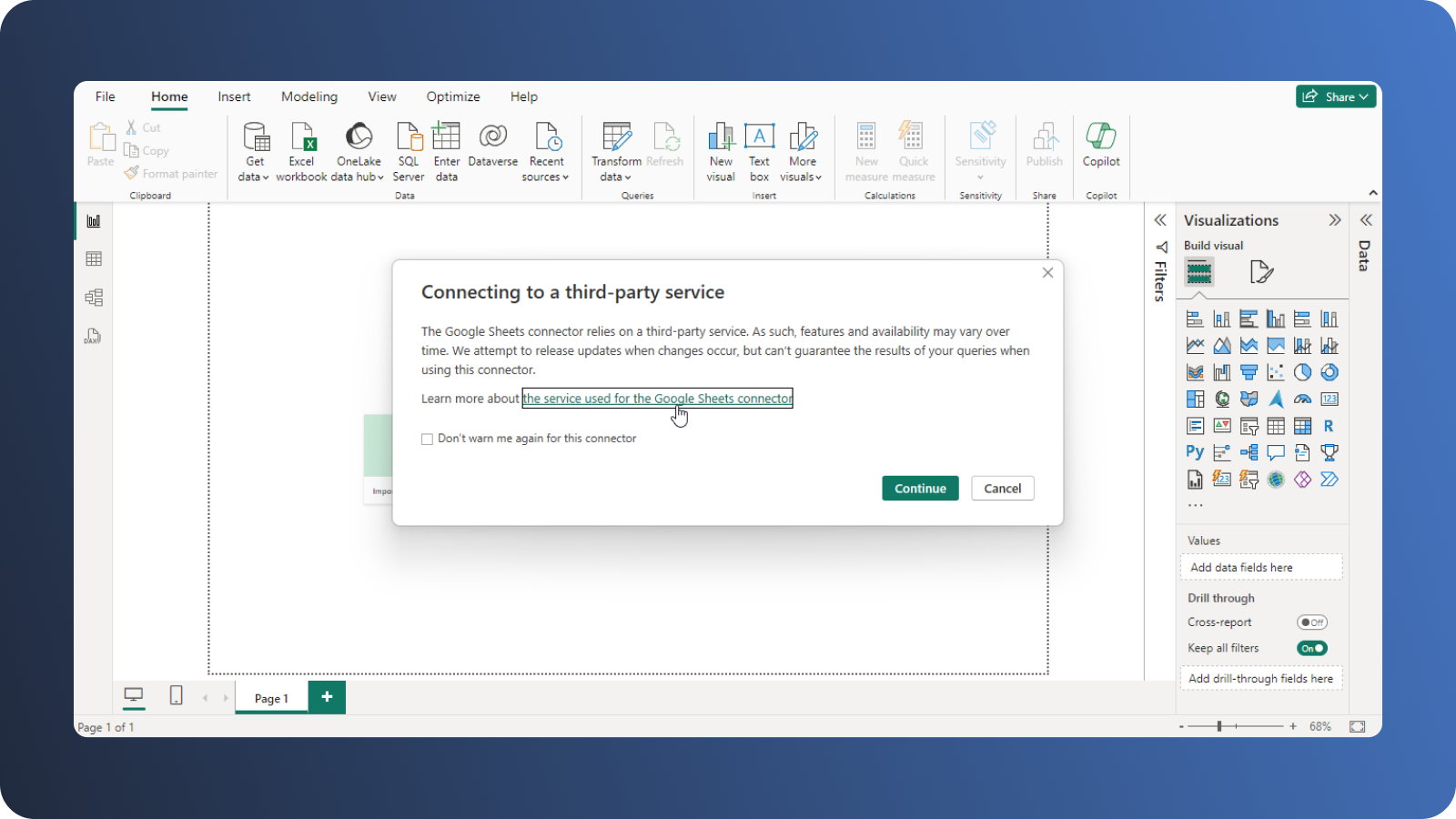
- Provide Power BI with the URL of your Google Sheet and click OK.
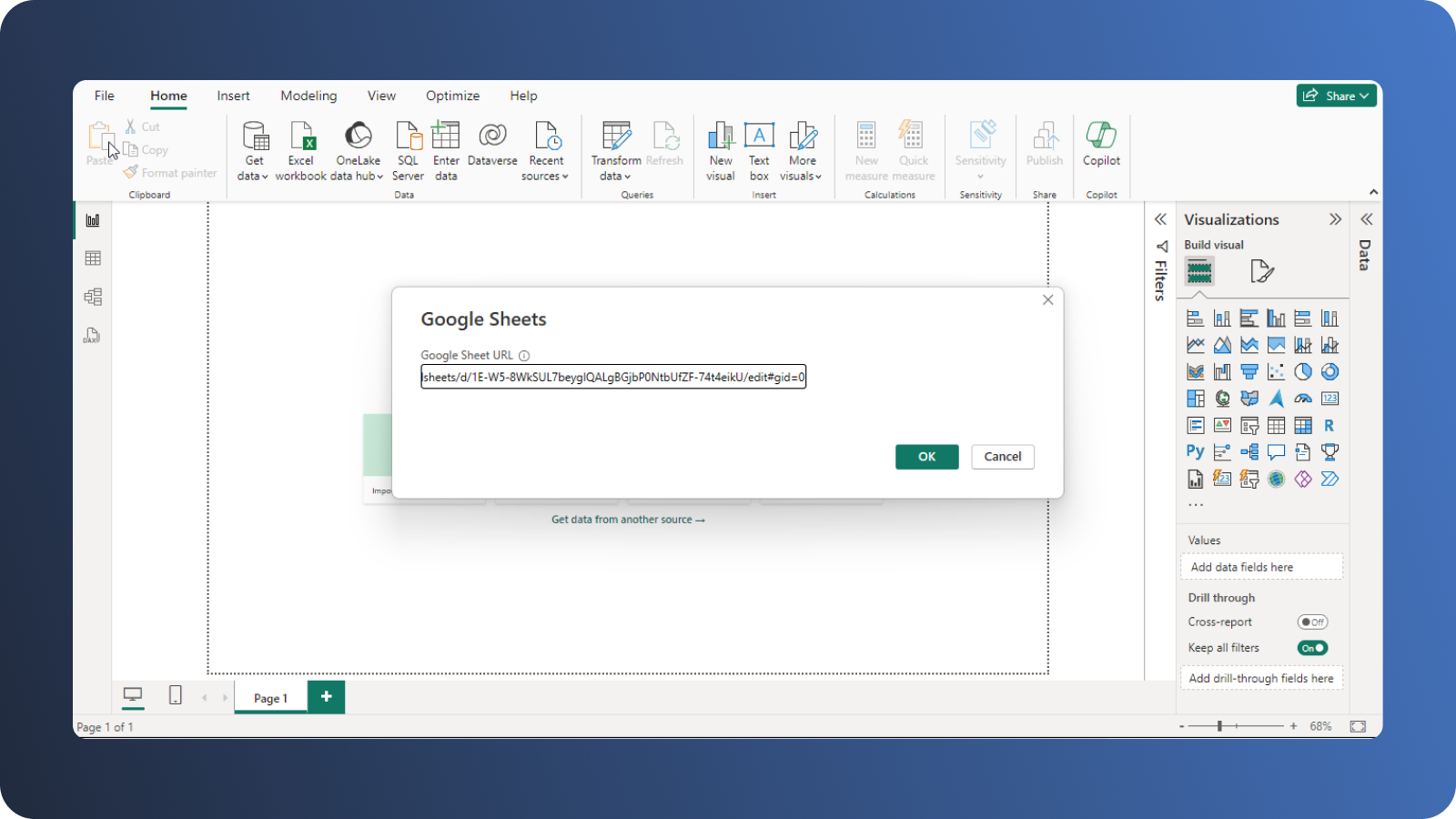
- Select which sheet you want to load to Power BI. In this case, we selected Sheet1.
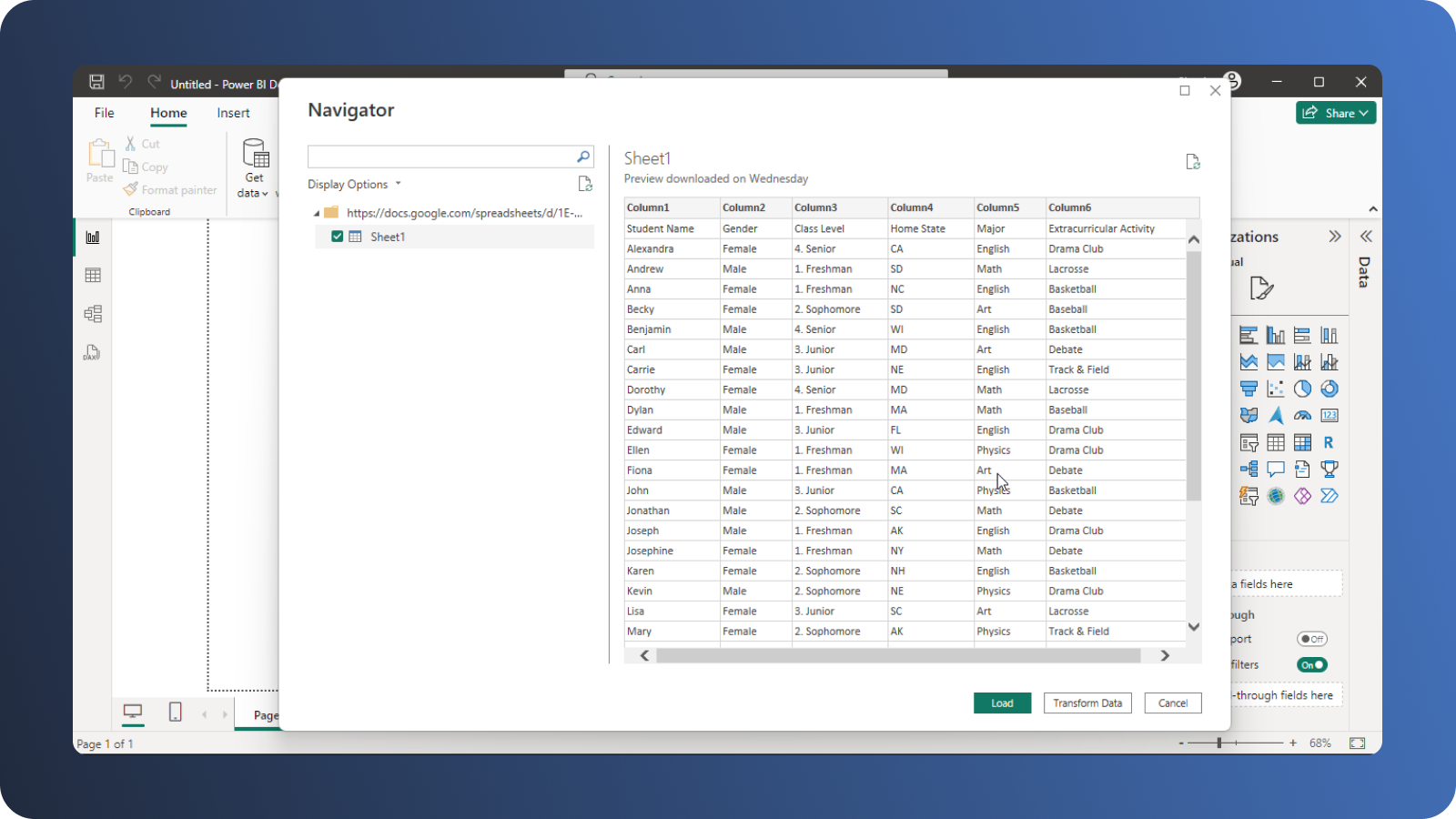
- Click Load to confirm.
You have now successfully connected your Google Sheets data to Power BI and are ready to begin visualizing it.
Connecting Google Sheets to Power BI Using Dataddo
Now, let's explore the second method—using Dataddo for your integration. Among the 300+ services that Dataddo can connect with Power BI, Google Sheets is a standout option that's even available under the free plan!
But before we dive in, let's first go through the prerequisites:
- Ensure your tables are organized with clear, correct headers and that data is appropriately placed in the right columns.
And that’s it! With Dataddo's automatic data format harmonizations, there's nothing else for you to worry about. Your data will be automatically put into consistent formats and correct data types.
Since Dataddo handles the essential aspects of data preparation, you can move straight to connecting Google Sheets with Power BI by following these steps:
- In your Dataddo account, click the Flows tab and continue by clicking on Create Flow.
- First, click Connect Your Data on the left and select Google Sheets.
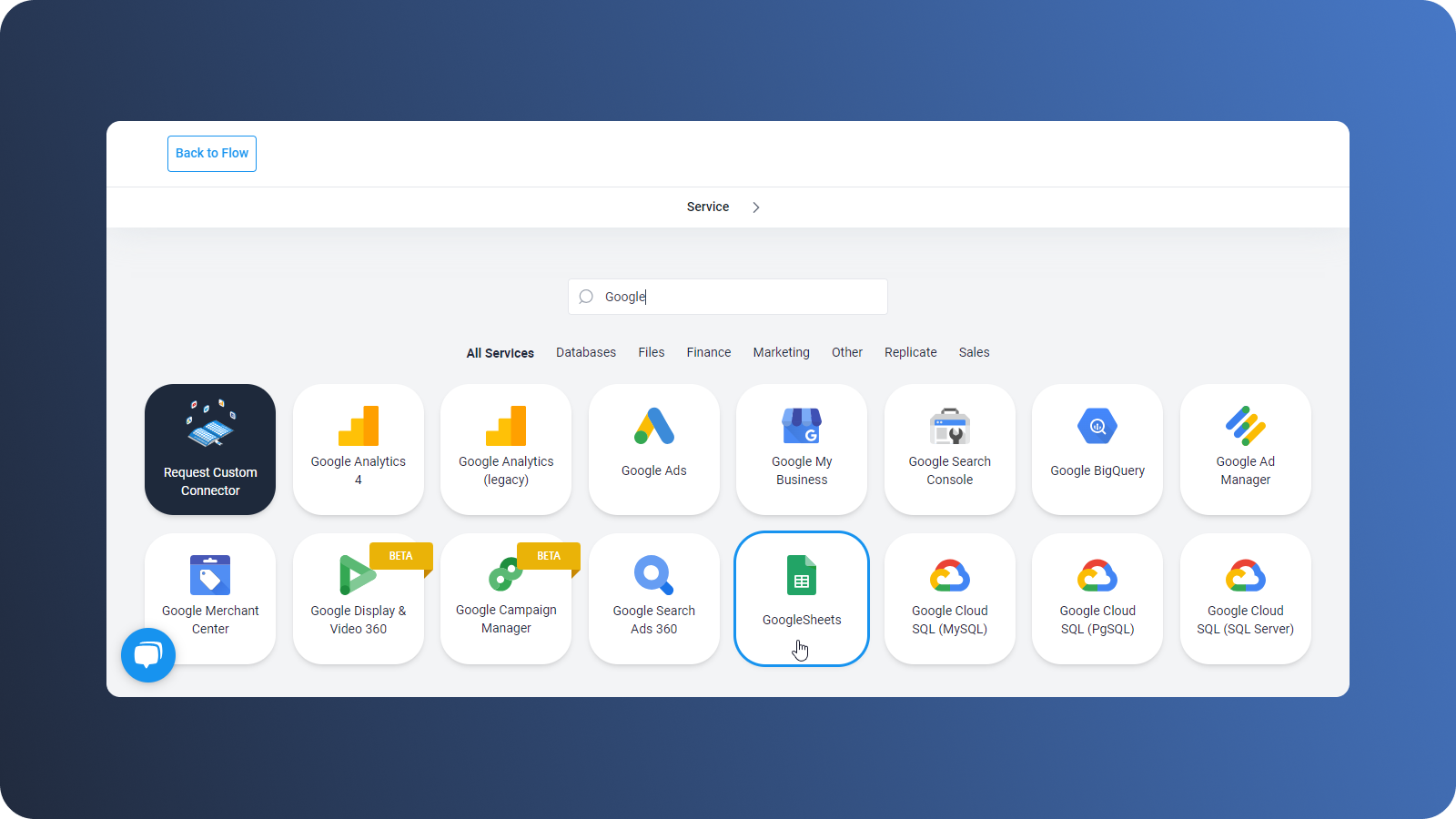
- Next, select your Google Sheets account (or add a new one if needed), choose your spreadsheet, and then select the sheet where your data lives. In our example, we've selected the "Dummy data" spreadsheet and "Sheet1" for our data.
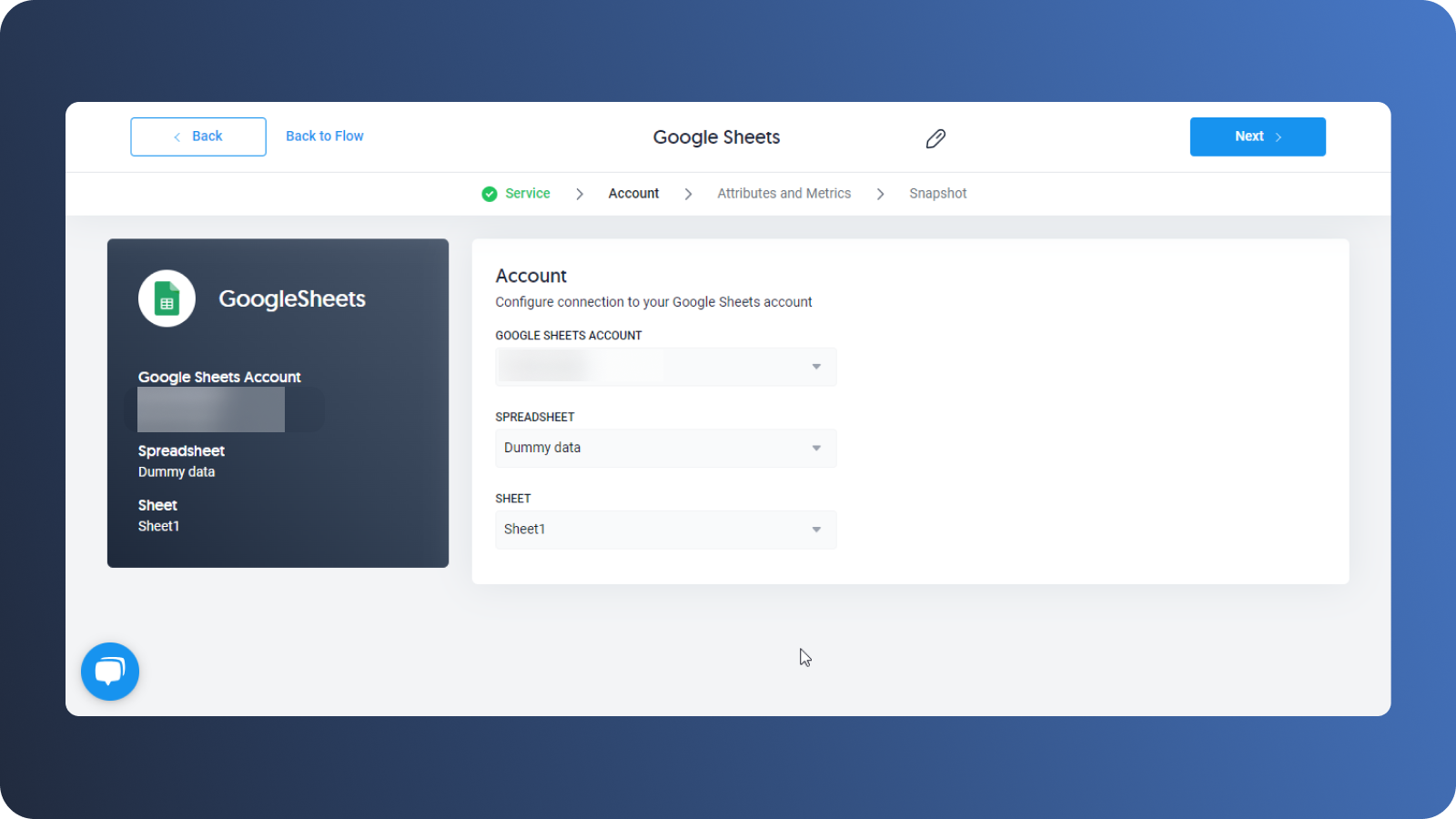
- Select all the attributes you want to add and configure your snapshot interval.
- Next, click Connect Your Data Destination and select Power BI.
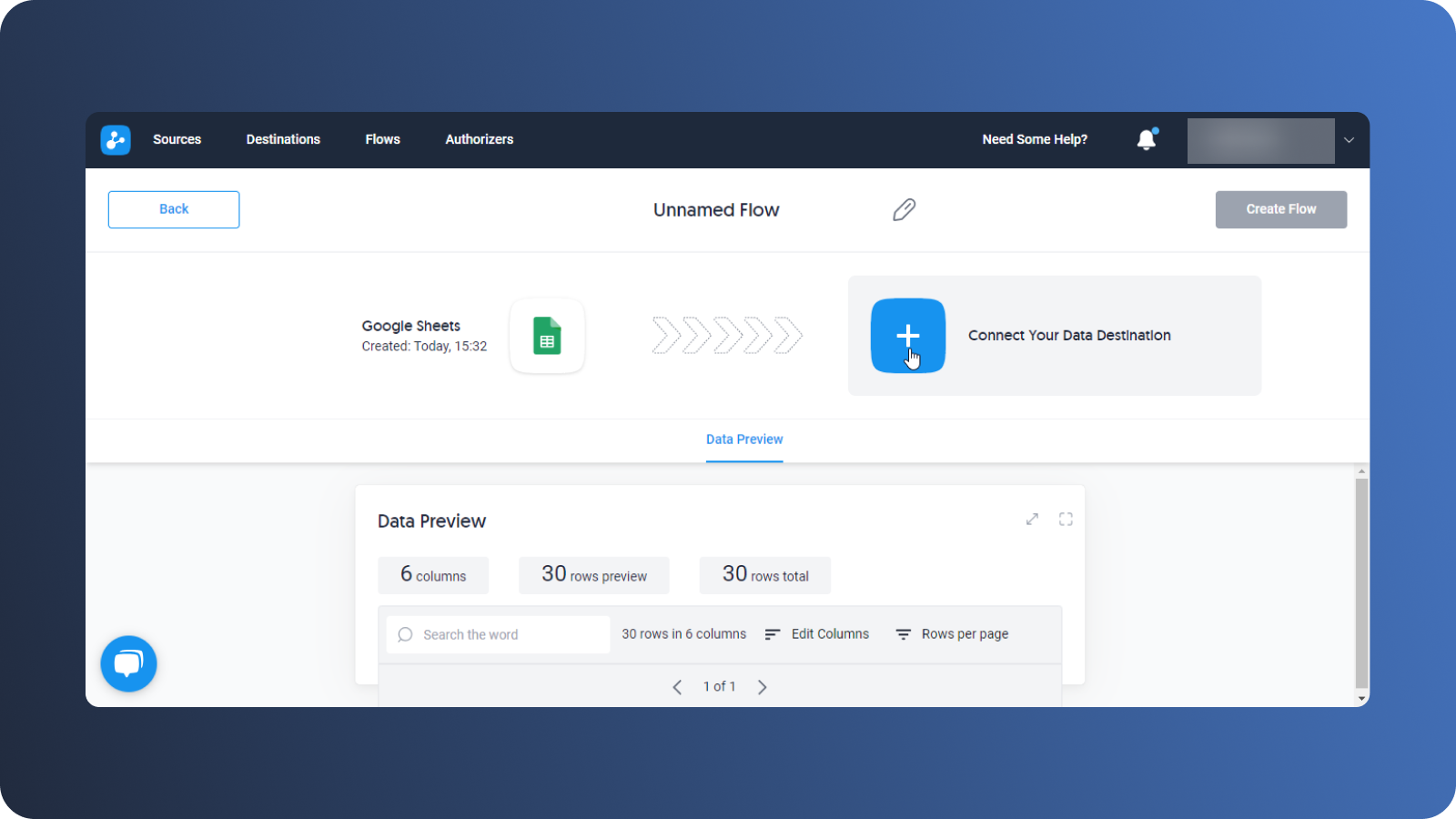
- Finish by clicking Create Flow. A window with instructions on how to configure a shared or personal Power BI dashboard will pop up. If you need help, refer to our documentation.
You're now ready to visualize and analyze your data in Power BI! Don't have a Dataddo account yet? Sign up free here.
Why Dataddo to Connect Google Sheets to Power BI?
Choosing Dataddo to connect Google Sheets to Power BI brings numerous benefits.
Analytics-Ready Data
Dataddo harmonizes the formats of data from various sources, so you can send data from any source to Power BI and start analyzing immediately.
Zero Maintenance
The Dataddo team proactively monitors and maintains integrations, so you'll never have to wake up to a broken dashboard.
Inbuilt Data Quality Tools
Aside from automatic format harmonization, Dataddo offers a full suite of other inbuilt tools that help keep data reliable. These include detailed notifications, as well as configurable data quality checks.
300+ Off-the-Shelf Connectors
Dataddo offers an extensive selection of over 300 connectors, with new ones added weekly. If the connector you need isn’t available, Dataddo will build it upon request, typically within ten business days. So, no matter what services you are using, you'll be able to connect them to Power BI.
Always Up-to-Date Data
Dataddo automatically syncs data to your dashboard at regular intervals of your choosing, ensuring your data is always current.
Customizability and Cleaner Dashboards
Dataddo doesn’t just pull all the data from a service and shoot it to a dashboard; instead, you choose which fields you want to pull. This helps keep your dashboards clean and focused, and could also help prevent them from crashing due to data overload.
If you ever decide to redirect your connection to a data warehouse (which you can easily do with Dataddo), this customizability will help keep the warehouse clean, and therefore save on processing fees.
Certified Microsoft Partner
Dataddo has certified connectors for Microsoft products, which guarantee the reliability of connections between Dataddo and Microsoft services. Our partnership also means that Dataddo subscriptions can be managed through accounts with Microsoft.
Customer Support Around the Clock
Dataddo’s solution team is ready to take a personal interest in your use case. Schedule a meeting at your convenience and expect an email response within 12 hours.
|
Connect All Your Data with Dataddo Just a few quick steps to get your data to Power BI. |
Additional Power BI Tips, Tricks, and Resources
Continue reading the Dataddo blog for more Power BI tips, tricks, and resources!
- Smarter Financial Dashboards for SMEs (with Free Power BI Template)
- Overcome Data Blending Limitations of Tableau, Looker, Power BI
- Mastering DAX Functions in Power BI
- Guide To M Code in Power BI: A Power Query Formula Language
- How to Connect Sage Accounting to Power BI for FREE: Direct vs. Dataddo
- How to Connect NetSuite to Power BI: ODBC vs. Dataddo
- How to Connect Google Analytics to Power BI for FREE: Direct vs. Dataddo
- How to Connect Stripe to Power BI: Direct vs. Dataddo
- How to connect JSON with Power BI: Direct vs. Dataddo
- How to Connect SEMrush to Power BI for FREE
- How to Connect Xero to Power BI With Dataddo for Free
- How to Integrate Exact Online Data with Power BI (or any BI Tool)
- Power BI vs Tableau: The Breakdown


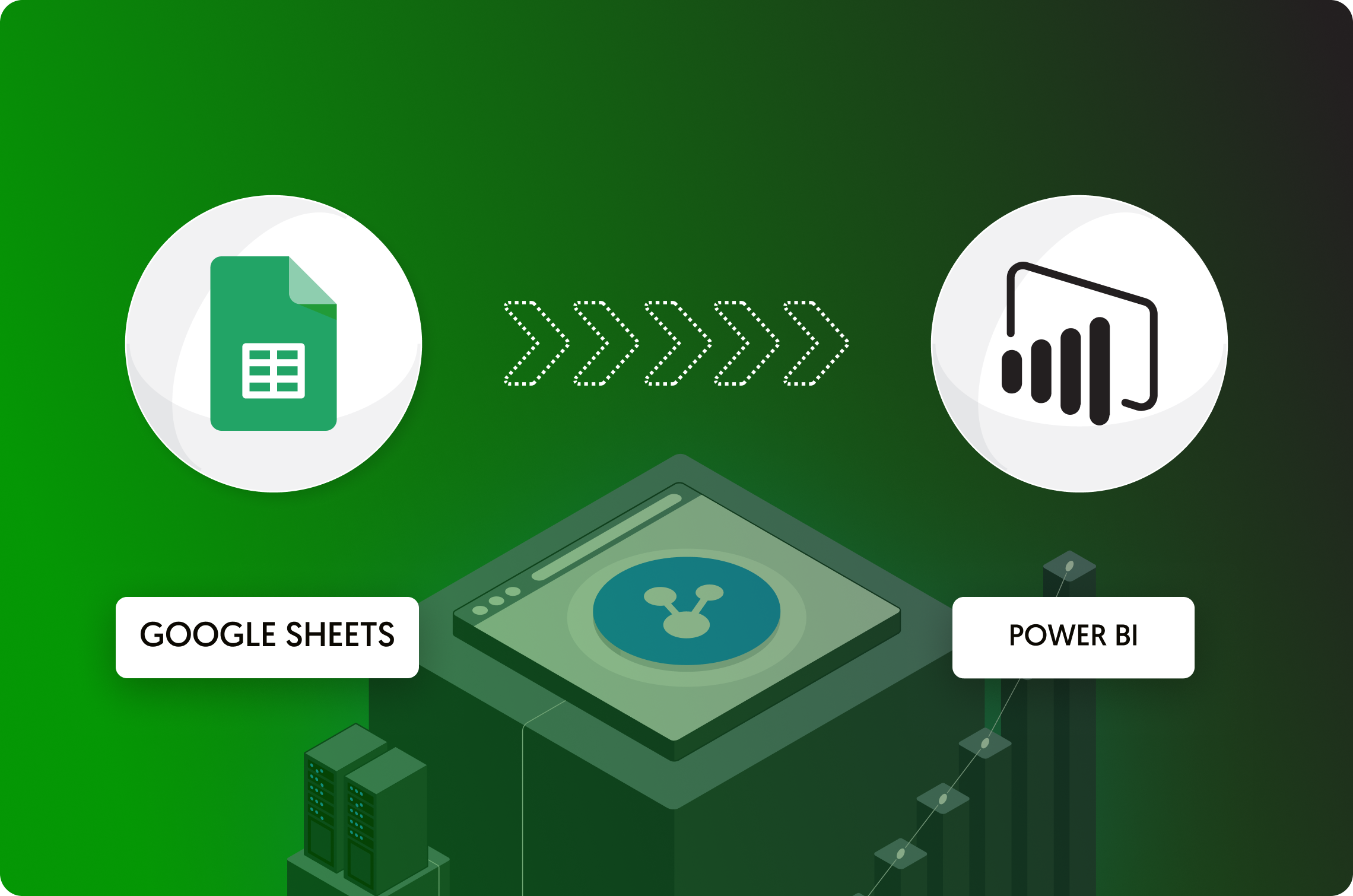

Comments