While data warehouses like Google BigQuery are powerful for analytical queries, they can also be used to populate transactional systems using reverse ETL. One such use case is feeding BigQuery data into HubSpot to enrich customer profiles.
Google BigQuery offers some export options, including exporting to Google Cloud Storage in different file formats and to Google Sheets. But there’s no direct integration to HubSpot or any other CRM.
This article will explore two methods for connecting Google BigQuery to HubSpot: manually vs via Dataddo. Click to skip down.
- Connecting Google BigQuery to HubSpot manually
- Connecting Google BigQuery to HubSpot using Dataddo
- Why use Dataddo to connect BigQuery to Hubspot?
- More tips, tricks, and resources for BigQuery and HubSpot
Connecting Google BigQuery to HubSpot Manually
One way to import BigQuery data into HubSpot is to export it into a file, transform it to fit HubSpot’s schema, and import it into HubSpot.
For one-off integrations, this method is fine. But for situations where external data should be regularly updated in HubSpot, this method will prove tedious and error-prone.
Follow the steps below to connect BigQuery data to HubSpot manually:
- Sign into your Google BigQuery account.
- Identify and open the dataset that you want to use.
.png?width=730&height=348&name=BQ%231%20(1).png)
- Go to the Export option in the menu and choose Explore with Sheets.
.png?width=730&height=355&name=BQ%232%20(1).png)
- When the data opens in Google Sheets, go to File, select Download and choose your preferred file format.

- Format the data to match HubSpot's schema. For example, we will update the field names and data types to match those used in HubSpot.
.png?width=1463&height=667&name=BQ%234%20(1).png)
- Now, you can load your data into an existing or new Property in HubSpot. To add a new Property, go to the Data Management section under Settings.
- Select the object type for your Property and click Create Property.

- To import data to your new Property in HubSpot, go to the Import and Export option in Settings and select Go To Import. Then click Start an import.

- Click Import file from computer on the next screen, then pick the number of files you want to import and specify the number of objects.


- Next, choose the object you want to import to HubSpot.
- Upload the files from your computer.

Note: After uploading the file, the columns will be matched automatically.
- Your contact information from BigQuery should now be available in HubSpot.

Connecting Google BigQuery to HubSpot Using Dataddo
Now, let’s look at the alternative: using Dataddo to create a reliable connection between BigQuery and HubSpot so that data refreshes in HubSpot automatically.
Dataddo is a no-code data integration tool with a massive library of connectors, including Google BigQuery and HubSpot. It can send data from any service to any other service, in any direction supported by the two services. So, for example, you could use it to send HubSpot data to BigQuery, where you can combine it with other company data, and then send the enriched data from BigQuery back into HubSpot.
Here's how to send data from BigQuery back into HubSpot:
- Sign into your Dataddo account, or sign up if you don’t have one; it's free for starters!
- In your Dataddo account, click the Flows tab and choose the Create Flow option to create a new integration.

- Click Connect Your Data to connect to your source, which is in this case BigQuery.

- In the screen that appears, choose Create New Source. Once you have configured a source, it will be available in your sources catalog for any further flows you create in Dataddo.
- From the list of services, select Google BigQuery.

- Provide the credentials to authenticate the connection and select the dataset. Then click Next. If you need help configuring Google BigQuery, refer to our documentation.

- Choose the frequency at which you want the data fetched from the source. Click Save to save your source configuration.

- Now, you can choose your destination by clicking Connect Your Data Destination and then Add New Destination.

- Select HubSpot from the list of available destinations. If you need help connecting to HubSpot, refer to our documentation.
- Configure the connection and click Save.

- Select the connection specifications, including the write mode and mappings, and click Create Flow.

- Your flow should now be created and ready to sync data from BigQuery to HubSpot at your specified frequency.

Why Use Dataddo to Connect BigQuery to Hubspot?
Using Dataddo to connect BigQuery to HubSpot is the best option for a number of reasons.
Accurate, Complex Insights for Business Teams
Automatic syncs every 5 minutes will ensure that your CRM users always have the freshest, most accurate info on each customer. This is perfect for situations when customer data needs to be viewed quickly, like during a sales call.
Proactive Pipeline Monitoring and Maintenance
Dataddo's team of engineers proactively monitors pipelines, so you never have to worry about connections breaking.
Inbuilt Suite of Data Quality Features
Dataddo offers a robust collection of data quality safeguards that will help keep your data in HubSpot reliable. For example, our Data Quality Firewall can detect and block anomalies from entering HubSpot, and detailed monitoring and notifications will ensure that you always understand what's happening with your data.
Quick Setup, Easy Data Mapping
Setup via Dataddo's streamlined, no-code interface takes only minutes. And fields and columns from tables in BigQuery can easily be mapped to their equivalents in HubSpot or any other CRM; this will ensure that your data is always one-to-one.
Comprehensive Support for Apps as Destinations
Via reverse ETL, Dataddo supports many popular apps as destinations—not just CRMs like HubSpot and Salesforce, but marketing platforms like Google Ads. It also supports a wide range of databases as sources, like data warehouses, data lakes, and SQL databases.
Customer Support
The Dataddo Solutions team is available 24/7 and happy to take a personal interest in your integration case to ensure success.
|
Connect All Your Data with Dataddo Just a few quick steps to get data from any database into HubSpot. |
More Tips, Tricks, and Resources for BigQuery and HubSpot
Continue reading the Dataddo blog for more BigQuery and HubSpot tips, tricks, and resources!
- [WEBINAR] Enabling Any-to-Any Data Integration to and from Google BigQuery
- How to Create Better Financial Forecasts with HubSpot Data
- [CASE STUDY] How Livesport Activates Data, Saves Engineering Resources with BigQuery and Dataddo
- [CASE STUDY] How FoodChéri Syncs MongoDB to BigQuery for Quicker Insights, with Less Engineering
- Tips to Prevent Data Duplication in Google Big Query
- [WEBINAR] Data Integration with Google BigQuery
- Get Started with Google BigQuery
- Google Analytics 4 to BigQuery: Fast, Secure, Scalable Connection
- JSON to Google BigQuery: Data Pipeline in Less than 2 Minutes


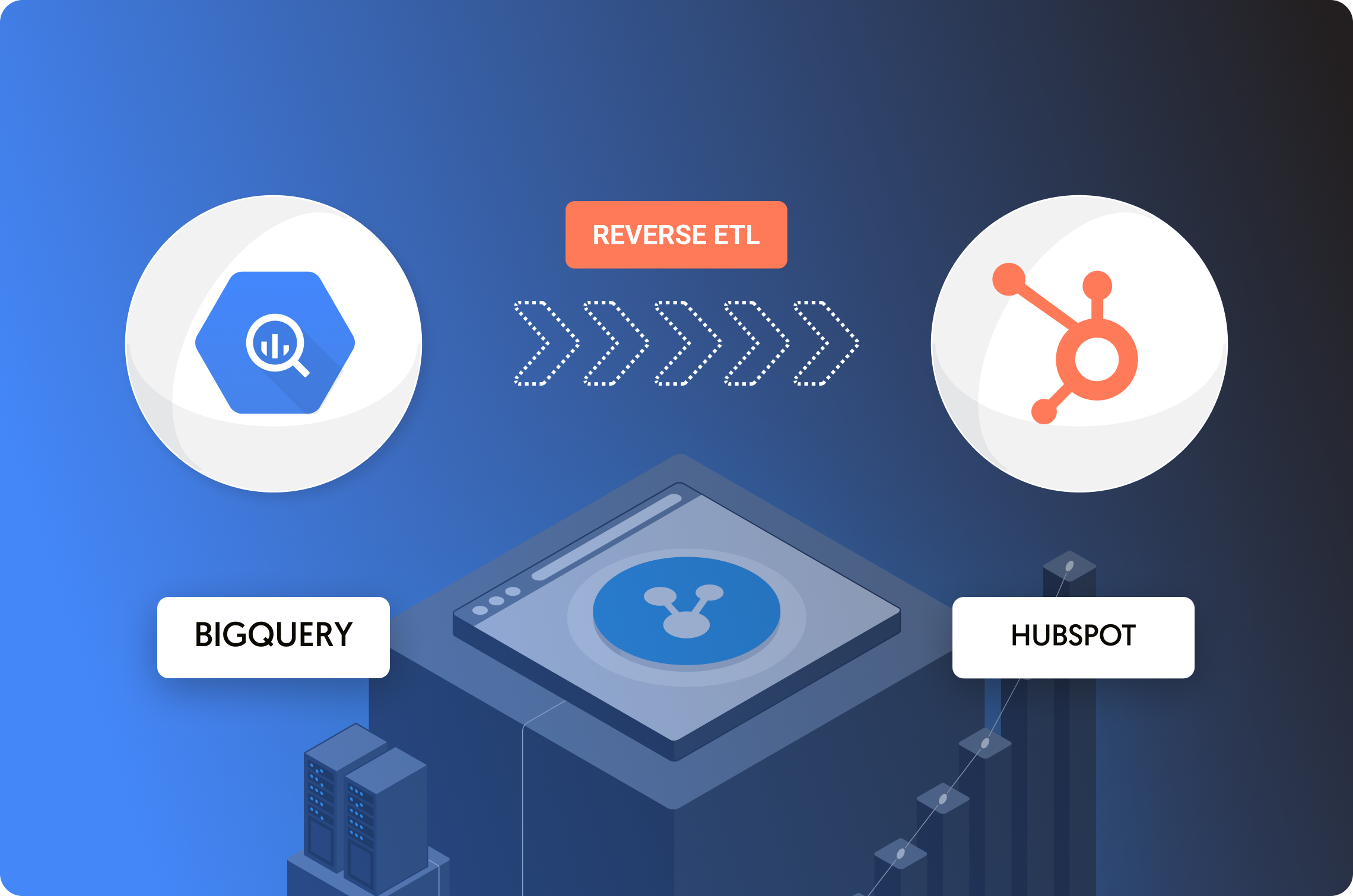

Comments