CRM platforms like Salesforce hold a wealth of customer information. But what if you could unlock even deeper insights by making any company data from Google BigQuery immediately viewable in Salesforce?
This would, for example, give Salesforce users direct access to custom-computed metrics, like lifetime value (LTV) or conversion probability, in the middle of a call with a prospect. Fortunately, this is possible in more than one way.
This article explores the step-by-step process of sending data from Google BigQuery to Salesforce. It will cover the method for manual connection methods as well as the method for automated connection via Dataddo—a data integration tool. Click to skip down:
- Connecting Google BigQuery to Salesforce Manually
- Connecting Google BigQuery to Salesforce via Dataddo
- Why Use Dataddo to Connect BigQuery to Salesforce
- More Tips, Tricks, and Resources for Google BigQuery
Connecting Google BigQuery to Salesforce Manually
Connecting Google BigQuery to Salesforce manually involves exporting data from BigQuery and importing it into Salesforce.
It is important to note that this method requires some technical know-how, and—since it is manual—it's only really suitable for one-time integrations, and not scenarios where data needs to be regularly updated in Salesforce.
Here are the steps involved:
- If you don't already have a BigQuery account, Sign up for a BigQuery trial account on the Google Cloud Platform Console.
- Create a project or select a dataset that you want to export.

- Click on the Export option on the right and then choose Explore with Sheets to get your data into Google Sheets.

- Once you get your data into Google Sheets, you can download it in your preferred format, such as CSV, which is supported by Salesforce.

- In Salesforce, Log In with your account or Start a free trial.
- From the sidebar on the homepage, select an object based on the type of your dataset. For this guide, let’s select the Contacts tab in the top right corner.
.png?width=1600&height=666&name=BigQ%234%20(1).png)
- Click on the Import button to import the CSV file exported from BigQuery.

- Now, choose the CSV dataset you downloaded from BigQuery.
.png?width=1600&height=686&name=SF%233%20(1).png)
- Now, match the columns from your file to the Salesforce fields and click Start Import.

- After that, your import process will start.

- After a few minutes, your data will be imported to Salesforce.

Voila! You've completed a one-off import of BigQuery data to Salesforce. To learn how to automate regular imports, read on.
Connecting Google BigQuery to Salesforce using Dataddo
Dataddo offers a simple alternative for automatic data transfer—up to every 5 minutes—from Google BigQuery to Salesforce. This way, your BigQuery data will always be up to date in Salesforce.
Dataddo eliminates the need for complex coding or manual data manipulation. Its intuitive interface empowers anyone, regardless of technical expertise, to connect BigQuery and Salesforce in minutes. Here's a step-by-step guide for how to do it:
- Head over to Dataddo and Sign in to your account. If you don't have an account, you can sign up for free.
- Choose the option Create Flow in the top left to create a new integration.

- Once you're in, click the intuitive Connect Your Data button.

- In the source selection window, choose BigQuery as the platform to extract data. Once you've configured a source, it will be available in your sources catalog for future flows you create in Dataddo.

- Provide your BigQuery credentials and specify the objects (e.g., Accounts, Leads) for authentication. Note: If you need assistance configuring Google BigQuery, please refer to our comprehensive documentation for detailed guidance.
- Once done, click Next to proceed.

- You must also select the frequency of your data export and then click Save to save your source configuration.

- Now click on Connect Your Data Destination.

- Select Salesforce as the destination for your data.
- Then, configure the connection to your salesforce project and dataset where the extracted data will be stored. Click Save.

- Configure how your data will be transferred. Select the write mode you want, then map your data.

- Once satisfied with the configuration and data preview, name your flow and click Create Flow to initiate the data transfer process.

- Your data flow is now fully configured and will automatically synchronize data from Google BigQuery to Salesforce at the specified intervals, ensuring your data is consistently up-to-date and ready for analysis.

Dataddo enables this process to be repeated with any operational apps—other CRMs like Hubspot, marketing platforms like Google Ads, finance software like Exact Online, and more.
Why Use Dataddo to Connect BigQuery to Salesforce
Connecting Google BigQuery to Salesforce can be complex, but using Dataddo simplifies the process with its advanced features and user-friendly interface. Here are some compelling reasons to choose Dataddo for your integration needs:
Leading-Edge Integration Technology for Reverse ETL Use Case
Dataddo excels at reverse ETL, the process of pushing data from your analytical warehouse (e.g., BigQuery) back to your operational systems (e.g., Salesforce). Its user-friendly interface eliminates the need for complex coding, allowing you to set up data flows with drag-and-drop ease. This translates to significant time savings and empowers even non-technical users to harness the power of reverse ETL.
Highly Customizable
Dataddo doesn't force a one-size-fits-all approach. Our platform offers a high degree of customization, allowing you to tailor data flows to your needs. You can define transformations, filter data based on specific criteria, and extract any custom dataset using our universal JSON connector.
Transparent Flow Management and Monitoring
Dataddo provides a centralized hub for managing and monitoring your data flows. You can easily track the progress of each flow, view transfer history, and troubleshoot any potential issues. This level of observability ensures your data pipelines operate smoothly and deliver the data you need.
Scheduled Automation
Dataddo empowers you to schedule automated data flows, ensuring your Salesforce data remains consistently up-to-date with the latest information from BigQuery. This eliminates the risk of human error and keeps your CRM system constantly refreshed with the most recent insights.
Impenetrably Secure
Dataddo prioritizes the safety of your information by employing robust security measures. We leverage industry-standard encryption protocols and access controls to protect your data throughout the integration process.
|
Connect All Your Data with Dataddo Just a few quick steps to get data from any database into Salesforce. |
More Tips, Tricks, and Resources for BigQuery
Continue reading the Dataddo blog for more BigQuery tips, tricks, and resources!
- [WEBINAR] Enabling Any-to-Any Data Integration to and from Google BigQuery
- [CASE STUDY] How Livesport Activates Data, Saves Engineering Resources with BigQuery and Dataddo
- [CASE STUDY] How FoodChéri Syncs MongoDB to BigQuery for Quicker Insights, with Less Engineering
- Tips to Prevent Data Duplication in Google Big Query
- [WEBINAR] Data Integration with Google BigQuery
- Get Started with Google BigQuery
- Google Analytics 4 to BigQuery: Fast, Secure, Scalable Connection
- How to Connect Google BigQuery to HubSpot
- JSON to Google BigQuery: Data Pipeline in Less than 2 Minutes


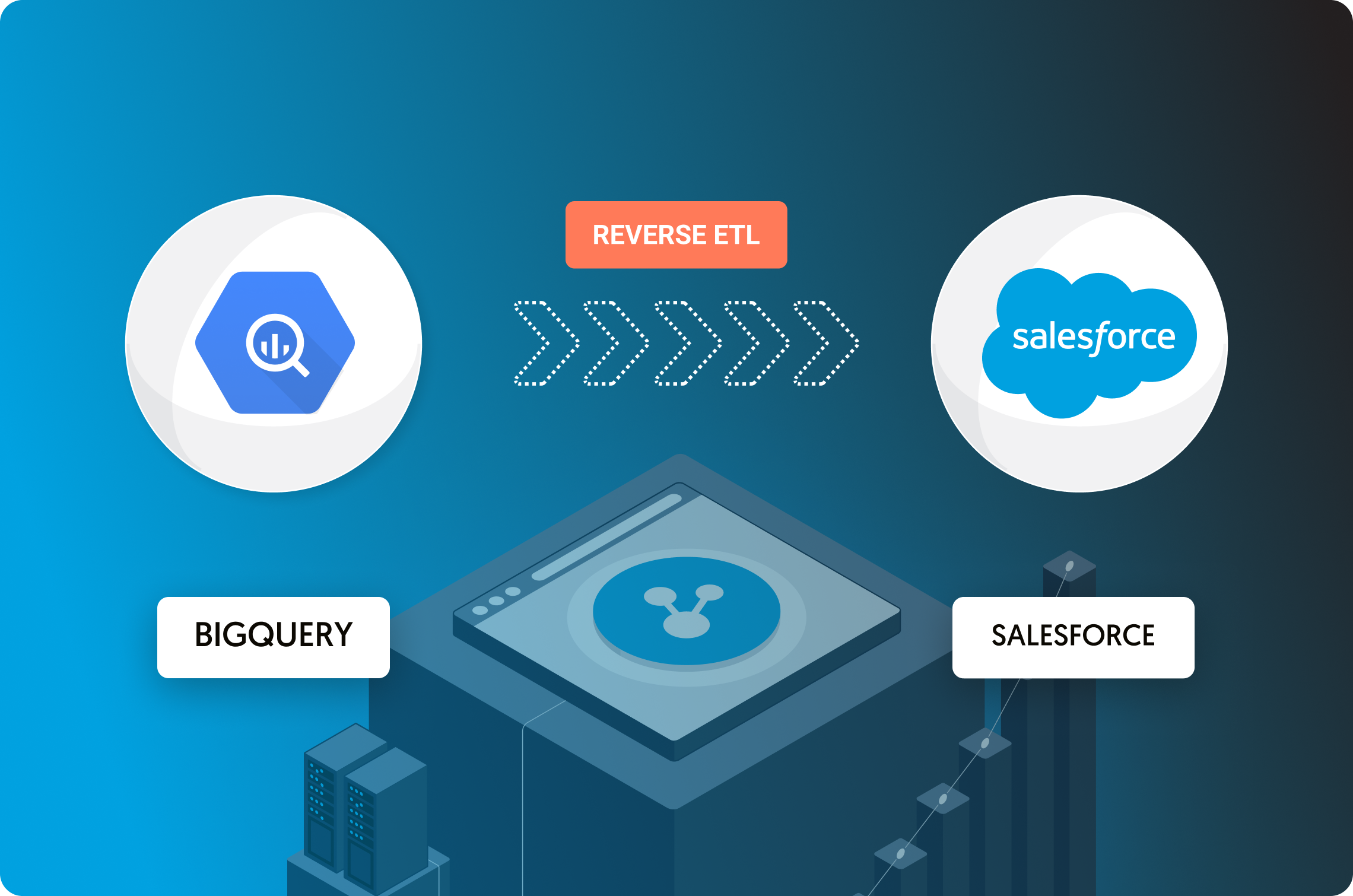

Comments