Google 데이터 스튜디오가 매우 강력한 도구임은 분명합니다. 하지만 데이터 스튜디오에서 제대로 하거나 손쉽게 할 수 없는 작업이 존재한다는 것을 아실 것입니다.
예를 들어 단일 표의 열에 다중 날짜 범위를 추가하는 작업이 있습니다.
가장 쉬운 방법은 각 날짜 범위에 대한 표를 생성하는 것입니다. 하지만 이 경우에는 대시보드에 너무 많은 표가 존재해 간편하게 확인하기가 어렵습니다.
그렇다면 이 때 대시보드를 깔끔하게 정렬할 수 있는 간편한 솔루션은 무엇일까요?
정답은 바로 데이터 혼합입니다.
더 많은 Data Studio 팁을 원하시나요?
Data Studio에서 Instagram 팔로워 수를 추적하는 방법을
데이터 스튜디오에서 데이터 혼합하는 방법
주당 판매량을 확인하려는 경우를 가정해 보겠습니다. 이 때는 다음 요소를 포함한 표를 생성해야 합니다.
- 제품명(Product Name)
- 동적 날짜 범위(Date)
- 판매량(Sales)
이렇게 간단한 데이터 세트를 통해 다음과 같은 표를 생성할 수 있습니다.
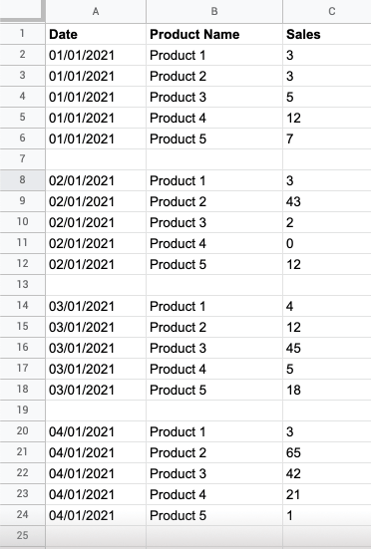
하지만 제가 확인하고 싶은 것은 다음과 같은 정보입니다.
이 때는 데이터 혼합이 필요합니다.
- 테이블을 선택한 후 데이터(Data) 탭의 '데이터 혼합(Blend Data)'을 클릭합니다.

- 이제 차원(dimension), 메트릭(metric), 날짜 범위(date range)를 선택해야 합니다. 이 예시에서는 차원을 'line_item_item_name'으로, 메트릭을 'line_item_quanity'로, 날짜 범위를 'receipt_date'로 설정하도록 하겠습니다.
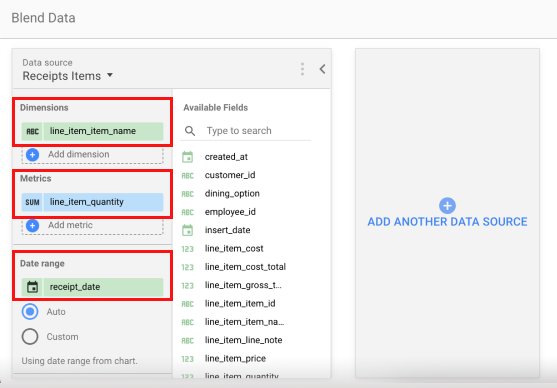
- 위의 이미지처럼 날짜 범위는 기본값인 '자동(Auto)'로 설정됩니다. 이번에는 '사용자 지정(Custom)'을 선택한 후 '지난 7일(Last 7 Days)'를 선택하겠습니다. 이렇게 하면 날짜 범위가 동적으로 변해 특정 일자가 아닌 지난 7일의 데이터를 표시하도록 데이터가 업데이트됩니다.
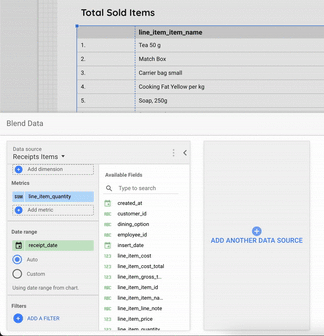
참고: 동적 날짜 범위가 필요하지 않은 경우에는 이 단계에서 원하는 특정 일자를 선택하면 됩니다.
- 이제 '다른 소스 추가(Add Another Source)'를 클릭한 후 이전과 동일한 데이터 세트를 선택합니다.
- '조인 키(Join Key)'에서 'line_item_variant_id'를 선택합니다. 이는 SKU처럼 저장소에 저장된 각 제품과 연결된 고유 숫자입니다. 조인 키는 우리가 선택한 키인 제품 ID에 기반한 세트의 데이터를 매칭하게 됩니다.
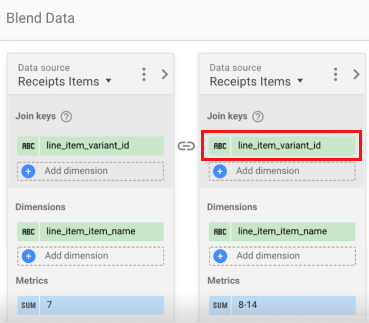
참고: 조인 키는 혼합하는 모든 데이트 세트에 표시되는 고유 식별자여야 합니다. 이 경우에는 동일한 데이터 세트를 사용했습니다. 다른 일반적인 조인 키로는 고객 ID, 이메일 주소, 영수증 번호가 있습니다. - 다음으로는 2단계와 동일한 차원과 메트릭을 입력합니다. 차원은 'line_item_item_name'으로, 메트릭은 'line_item_quantity'로, 날짜 범위는 'receipt_date'로 설정합니다.
- 날짜 범위가 '자동'으로 설정되면 다시 '사용자 지정'을 선택합니다. 하지만 이 단계에서는 달력 팝업을 우측 상단 코너의 가장 마지막 옵션인 '고급(Advanced)'으로 설정합니다. 이를 통해 신규 동적 날짜 범위를 생성할 수 있습니다.
시작 날짜를 오늘로 설정하고 종료 날짜를 일주일 뒤로 설정합니다. 두 날짜 모두 '마이너스(minus)'로 설정하고 오늘 날짜에는 '14'를, 다른 날짜에는 '8'을 입력합니다. 이렇게 하면 8-14일 전이라는 날짜 범위가 생성됩니다. 마지막으로 '적용(Apply)'를 클릭합니다.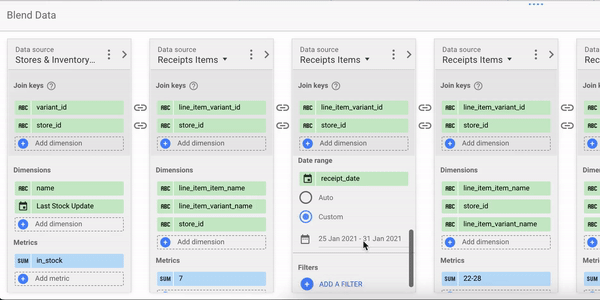 고급 팁: 신규 혼합 데이터 세트를 쉽게 파악할 수 있도록 메트릭 필드에 사용자 지정 이름을 사용해 어떤 날짜 범위에서 메트릭을 받아오는지 명시합니다. 저는 신규 필드를 '8-14'로 명명해 데이터가 8-14일 전의 판매량에 기반함을 나타냈습니다.
고급 팁: 신규 혼합 데이터 세트를 쉽게 파악할 수 있도록 메트릭 필드에 사용자 지정 이름을 사용해 어떤 날짜 범위에서 메트릭을 받아오는지 명시합니다. 저는 신규 필드를 '8-14'로 명명해 데이터가 8-14일 전의 판매량에 기반함을 나타냈습니다.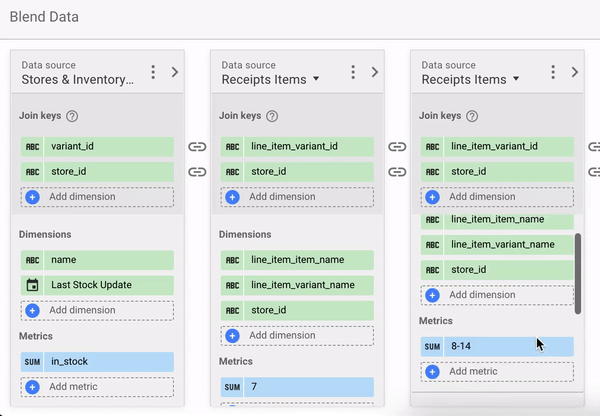
- 표에 더 많은 날짜 범위 열을 추가하려면 4-7단계를 반복합니다.
참고: 데이터 스튜디오에서는 한 표에서 최대 다섯 개의 데이터 소스만 혼합할 수 있습니다. - 모든 소스가 연결한 후 신규 소스를 명명하고 저장하면 표가 생성됩니다.
무료 Google Data Studio 템플릿을 확인해 보세요!
이제 표가 혼합한 데이터 세트의 여러 날짜 범위에서 데이터를 가져오며, 한 곳에서 다중 날짜 범위의 메트릭을 확인할 수 있습니다.
데이터 스튜디오에서 데이터를 가져오는 데 문제가 있으신가요?
데이터 스튜디오를 위해 데이터 소스의 데이터를 몇 시간 동안 수동으로 추출하는 것은 시간 낭비입니다. Dataddo와 같은 노코드 데이터 통합 플랫폼을 이용하면 Google 데이터 스튜디오나 다른 대상의 데이터가 자동으로 업데이트되도록 하고 항상 최신 정보를 확인할 수 있습니다.
Dataddo의 150여 개의 독창적인 데이터 소스를 이용하면 필요한 모든 연결을 진행할 수 있습니다. 아직 원하는 소스를 찾지 못하셨나요? 일주일 안에 커스텀 커넥터를 설정하기를 원한다면 기술 팀으로 연락해 주세요.
Dataddo를 직접 체험해 보고 확인해 보세요. 무료 온보딩 지원과 전체 플랫폼 기능이 포함된 14일 무료 체험을 통해 플랫폼을 사용해 볼 수 있습니다.
Dataddo의 도움을 통해 데이터를 최대한으로 활용해 보세요.


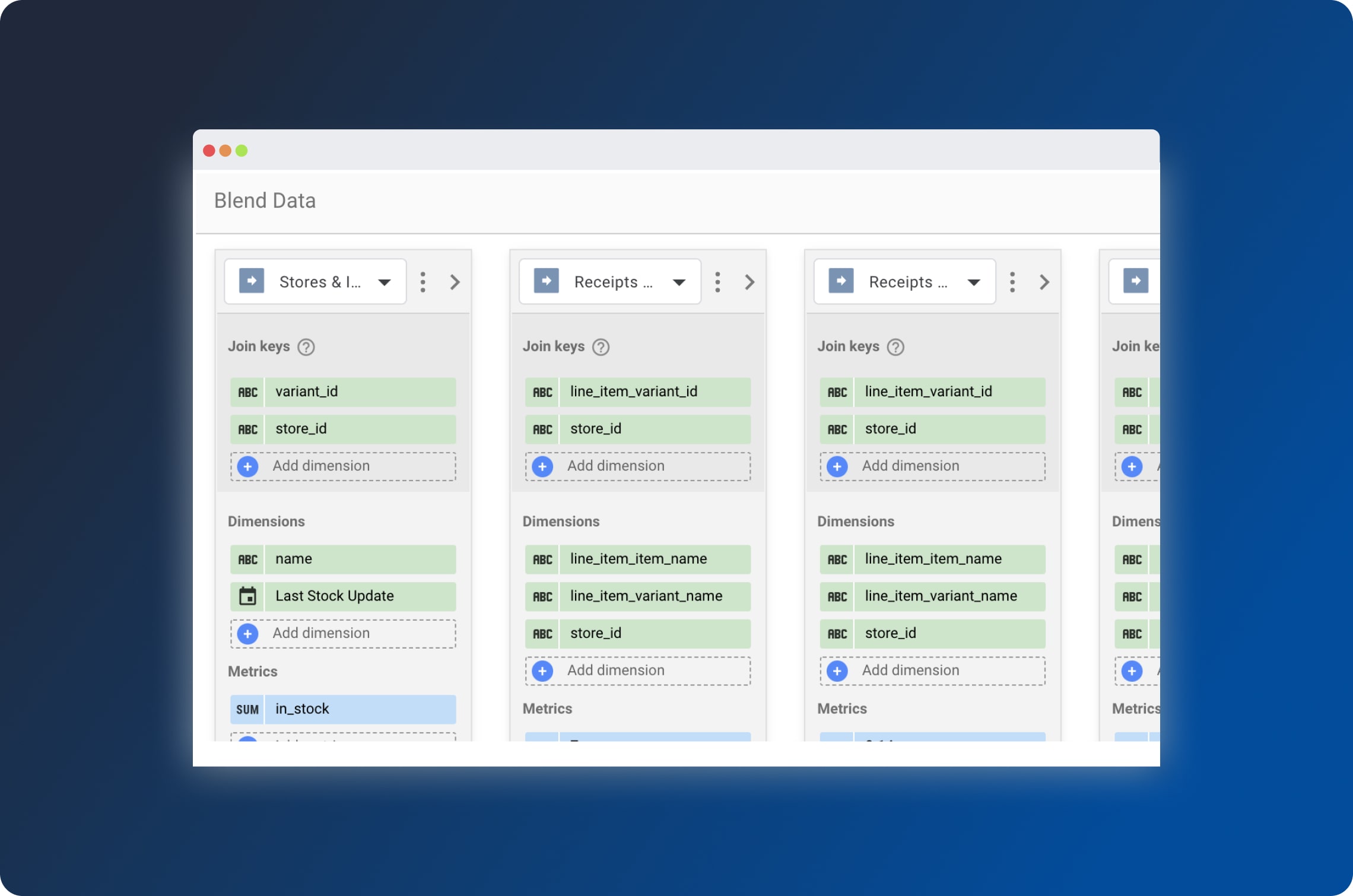

Comments