2020년 10월부터 Google Analytics 4를 사용할 수 있게 되었으며 이제 신규 Google Analytics 속성을 생성할 때 기본으로 권장되고 있습니다. GA4 속성을 설정하는 방법에 대한 유용한 가이드가 다수 존재합니다. 그 중 Dataddo가 가장 추천하는 가이드는 Himanshu Sharma의 종합 가이드입니다.
출시된 지는 6개월, 개선은 진행 중
GA4는 2021년 4월에 출시되어 글 작성 시점 기준으로 출시된 지 6개월이 되었습니다. 현재 GA4는 신규 서비스로서 개선과 향상이 진행되고 있습니다. 또한 API도 출시된 지 얼마되지 않아 지속적인 버그가 발생하고 있으며 매일 버그 수정이 인쟁되고 있습니다. 현재 추천하는 방식은 GA4 속성을 설정하고 Universal Analytics(UA) 속성을 함께 실행하는 것입니다.
처음 출시된 시점인 2012년에 UA를 설치했다면 최대 8년 전부터의 웹사이트 리포트를 확인할 수 있습니다. 하지만 GA4의 데이터는 14개월 뒤에 만료됩니다. 따라서 2년 전의 데이터를 전혀 사용할 필요가 없는 경우가 아니라면 GA4 데이터를 데이터 웨어하우스에 저장해야 합니다.
GA4에서 BigQuery로의 직접 연결은 제한적
GA4와 BigQuery 모두 Google의 제품이며 Google은 GA4와 BigQuery와의 직접 연결을 지원하고 있습니다. 하지만 Google의 커넥터의 기능은 제한적입니다. GA4와 UA의 스키마가 완전히 다르기 때문에 BigQuery로 이동하기 전 GA4 데이터를 다시 매핑하는 것은 효율적이지 못한 방법입니다. 스키마의 모든 차이점에 대한 정보는 Google Analytics 개발자 설명서에서 확인할 수 있습니다.
신속하고 간편한 방법: Dataddo로 GA4를 모든 대상에 연결하기
Dataddo의 노코드 플랫폼을 이용하면 클릭 몇 번으로 GA4를 원하는 데이터 웨어하우스나 BI 툴로 연결할 수 있습니다.
Dataddo를 이용하면 다음과 같은 작업이 가능합니다.
- 통합하려는 차원과 메트릭 선택
- 데이터를 위한 대상(데이터 웨어하우스 또는 BI 도구) 선택
- 기타 마케팅, 영업, CRM, 재무 데이터를 동일한 웨어하우스나 BI 도구로 연결
Dataddo로 GA4 연결을 설정하는 단계별 방법은 다음과 같습니다.
1단계: 새로운 소스 추가
Dataddo 플랫폼에서 '소스 생성(Create Source)'를 클릭합니다. Google Analytics 4를 찾아 선택합니다.
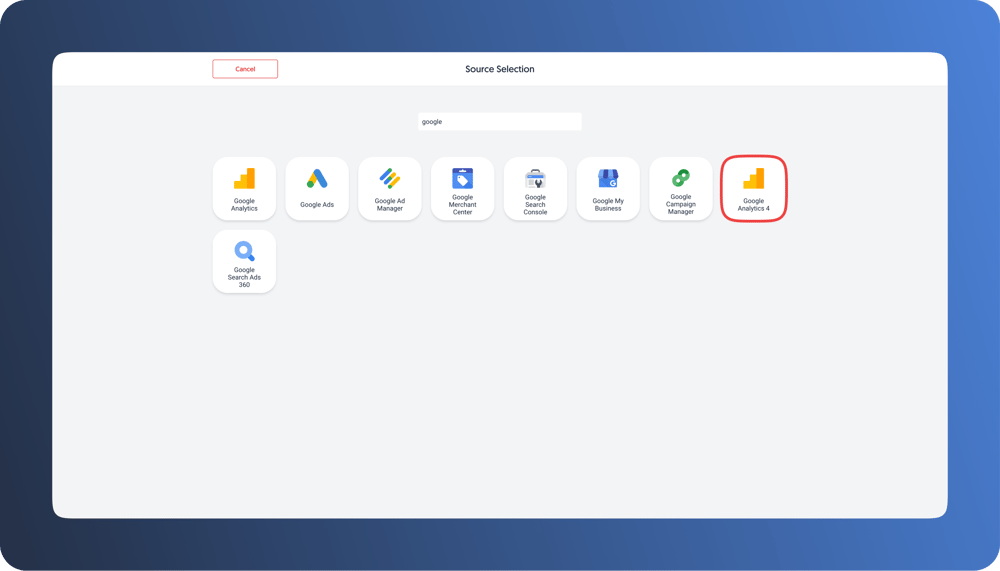
2단계: 소스 생성
계정을 인증하고 Google 계정과 애널리틱스 계정을 선택하고 가져오려는 데이터가 있는 속성을 선택합니다.
다음 페이지에서는 소스의 이름을 결정하고 선택한 GA4 계정에서 가져올 메트릭과 차원을 선택합니다. 이 때 API 제한 사항으로 인해 최대 10개의 메트릭과 최대 9개의 차원만 선택해야 하는 경우가 있다는 사실에 유의해 주세요.
더 많은 메트릭과 차원이 필요한 경우에는 다른 소스를 생성하면 됩니다. 대상으로 소스를 로드하기 전에 데이터 혼합으로 두 개의 소스를 하나의 테이블로 결합할 수 있습ㄴ다.
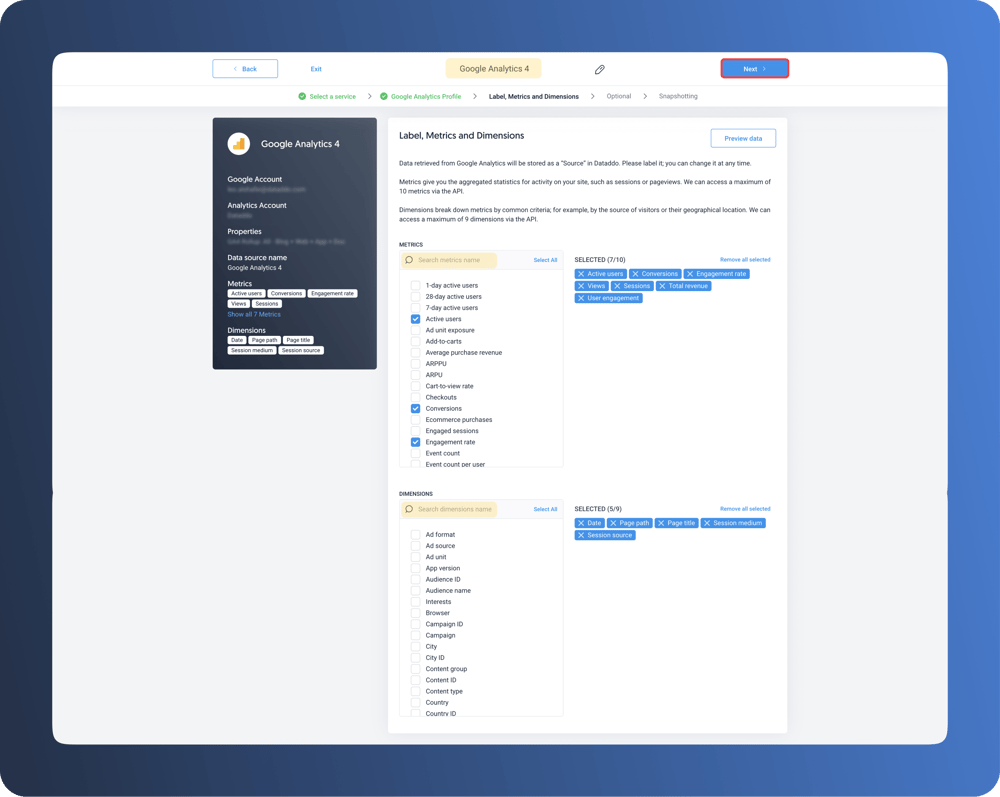
메트릭과 차원을 선택했다면 속성 ID를 선택하거나 Dataddo에 업로드한 데이터를 포함할지 선택할 수 있습니다. 두 개의 입력란은 선택 사항입니다.
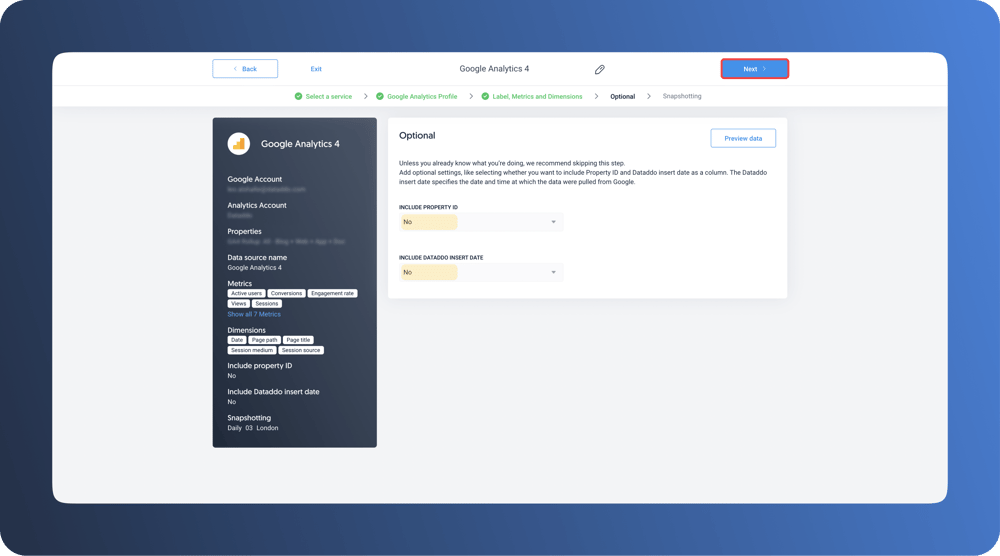
소스를 생성하는 마지막 단계는 스냅샷 설정을 선택하는 것입니다. 스냅샷 설정을 이용하면 GA4에서 데이터를 가져오는 빈도와 데이터가 저장되는 방식을 선택할 수 있습니다. 먼저 소스가 대시보드가 될지 데이터 웨어하우스가 될지 선택합니다. 그다음에는 새로운 데이터가 대상에서 새로 고침되는 시기를 선택합니다.
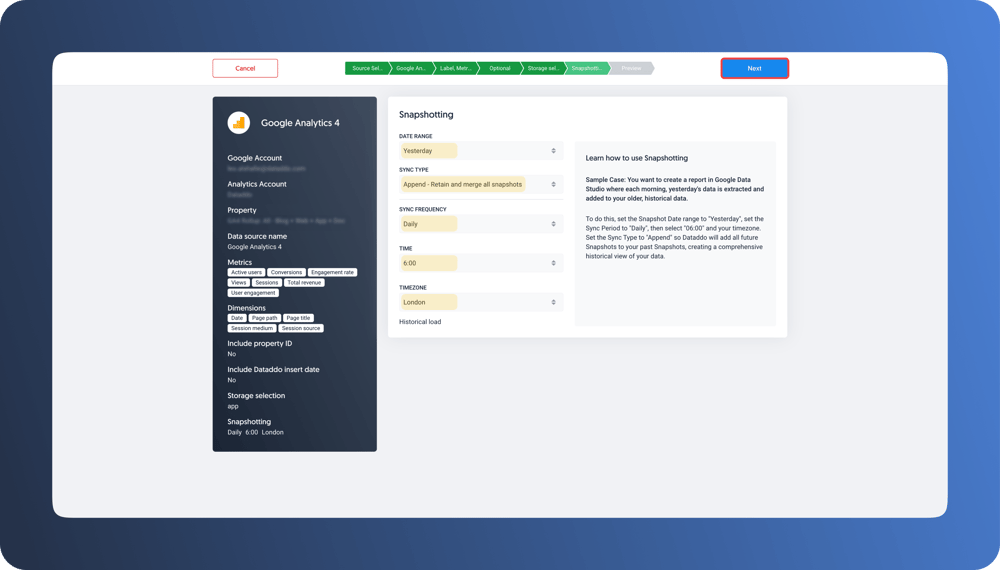
3단계: GA4를 데이터 웨어하우스로 연결
이제 소스를 생성했다면 흐름을 생성해 소스를 대상에 연결해야 합니다. 목록에서 대상을 선택하거나 새로운 대상을 생성하세요. 데이터 웨어하우스에 연결할 때는 계정을 인증해 연결을 설정해야 합니다.
웨어하우스에 연결하고 있다면 대상에서 연결을 완료하기 위해 몇 단계의 과정을 완료해야 합니다. Google Bigquery에 연결하는 방법의 예시는 다음과 같습니다.
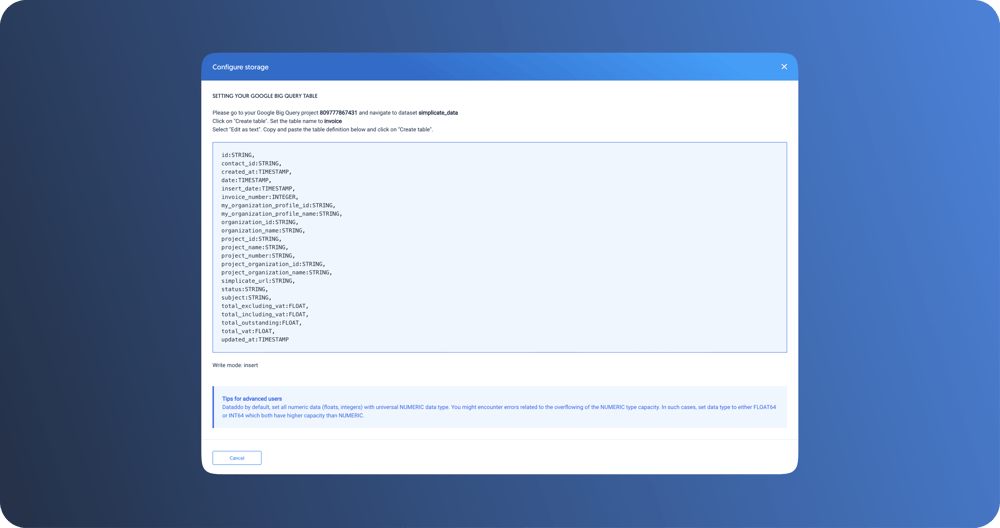
3단계 (기존 3단계 대용): GA4를 BI 도구에 연결
데이터 웨어하우스를 사용하고 있지 않다면 Dataddo를 사용해 GA4를 Data Studio, Power BI, Tableau 등 원하는 BI 도구에 직접 연결할 수 있습니다.
2단계로 돌아가서 스냅샷 설정(Snapshotting Preferences)을 위한 대상을 선택할 때 "대시보드(Dashboard)"를 선택하고 표시되는 화면에 따라 진행해 소스 생성을 완료합니다.
이제 소스를 생성했다면 흐름을 생성해 소스를 대상으로 연결합니다. 목록에서 대상을 선택하거나 새로운 대상을 생성하세요.
대시보드에 연결할 때 다음 화면에서 표시되는 과정에 따라 API 키와 API 엔드포인트 ID를 입력합니다. 실제 단계는 BI 도구에 따라 달라질 수 있다는 사실에 유의해 줴요.
Google Data Studio로 연결할 때의 모습의 예시는 다음과 같습니다.
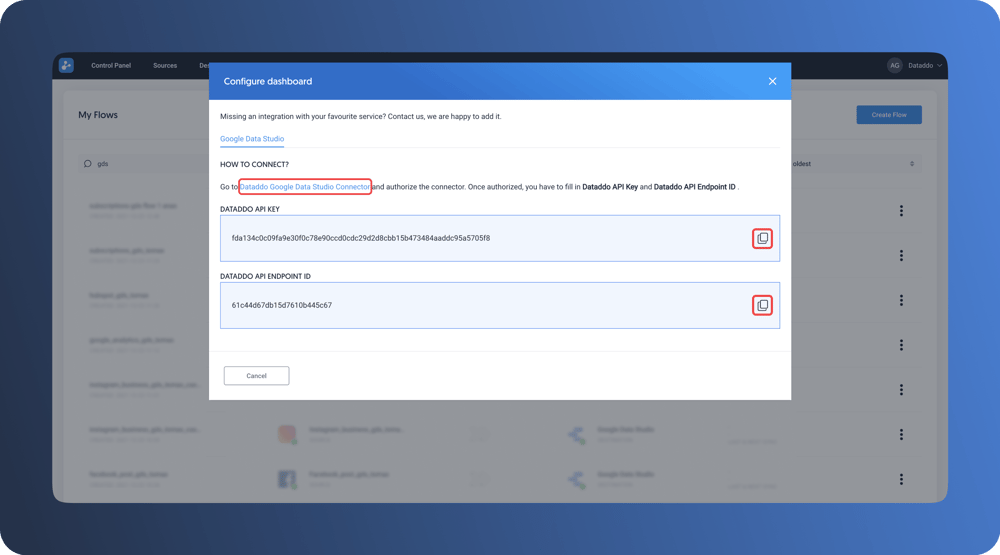
설정이 완료되었다면 소스 생성 시 설정한 시간 간격에 따라 GA4 데이터가 대상으로 전송될 것입니다.
GA4를 위한 모든 것
Dataddo의 GA4 커넥터는 GA4를 사용한지 얼마 안 된 고객과 이미 몇 개월 동안 사용한 고객 모두 유용하게 사용할 수 있도록 개발된 커넥터입니다. 위의 단계에 따라 GA4를 대상에 연결하고 도움이 필요한 경우에는 지원 팀에 문의해 주세요.
아직 Dataddo를 사용하지 않고 계신가요? 14일 무료 체험을 통해 Dataddo를 직접 체험해 보세요. Dataddo와 함께라면 더욱 간편하게 데이터와 상호 작용할 수 있습니다.
|
GA4를 모든 대상으로 연결하세요 간단한 몇 단계를 통해 데이터를 대시보드에 통합하고 분석 성능을 향상하세요. |


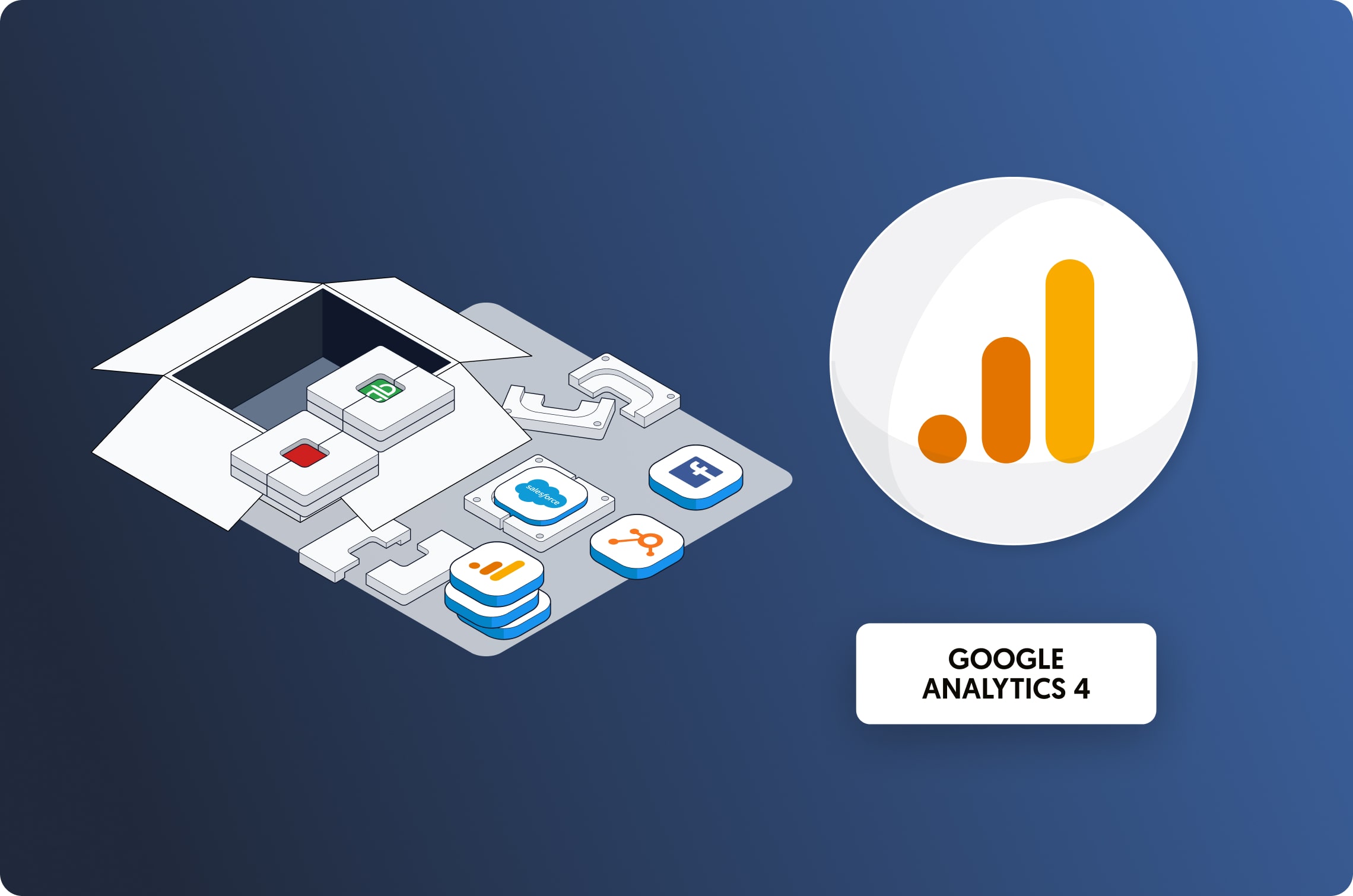

Comments